Windows10系统中键盘无法打字怎么解决
听声音
想要顺利实现电脑办公,鼠标与键盘的配合是必不可少的,如果键盘出现故障、不能打字,应该怎么办呢?本文整理介绍了关于Win10电脑无法使用键盘打字的解决方法,有需要的小伙伴可以学习参考。
Windows10系统中键盘不能打字怎么办?
方法一
如图,使用鼠标右击【此电脑】,弹出菜单,选择【属性】,进入系统窗口,在左侧点击【设备管理器】,
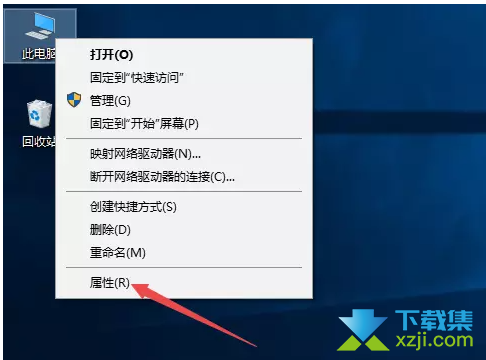
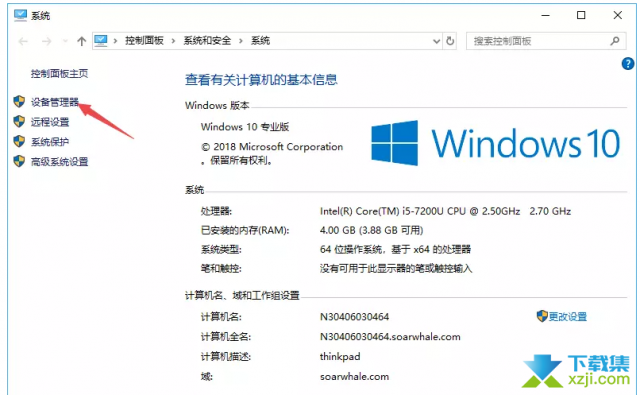
打开设备管理器,如图,点击展开【键盘】选项,找到【PS/2标准键盘】,
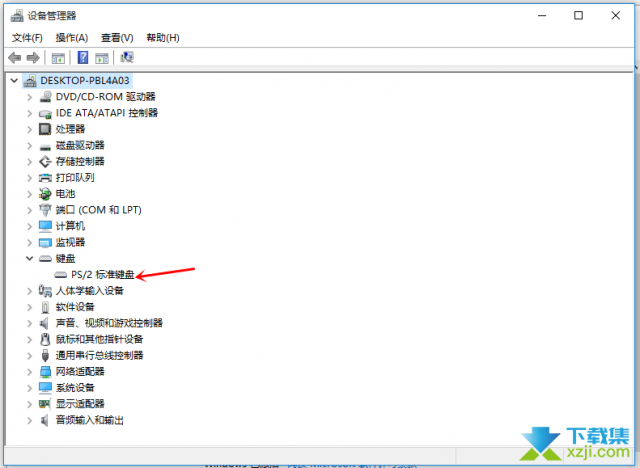
使用鼠标右击【PS/2标准键盘】,弹出菜单,选择【属性】,进入属性面板,点击【驱动程序】,
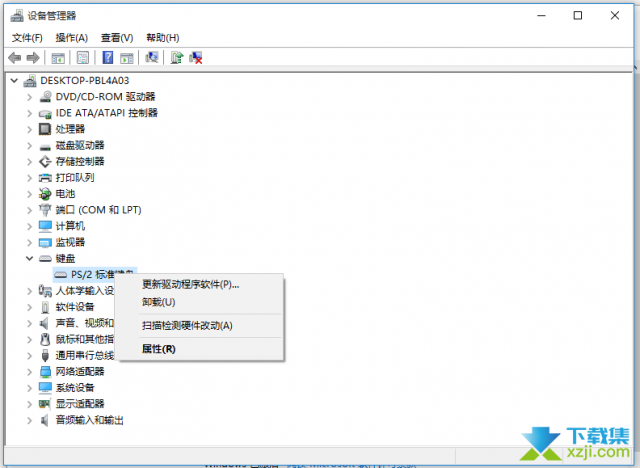
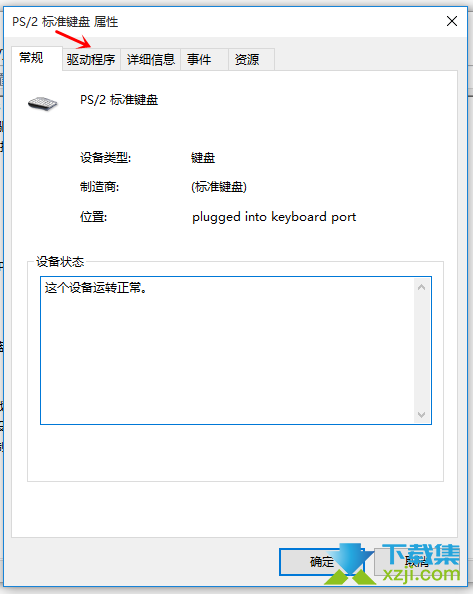
如图,点击【更新驱动程序】,出现提示框,点击【自动搜索更新的驱动程序软件】,系统即会自动搜索安装驱动程序,最后依次关闭窗口,点按键盘进行打字,问题即可得到解决。
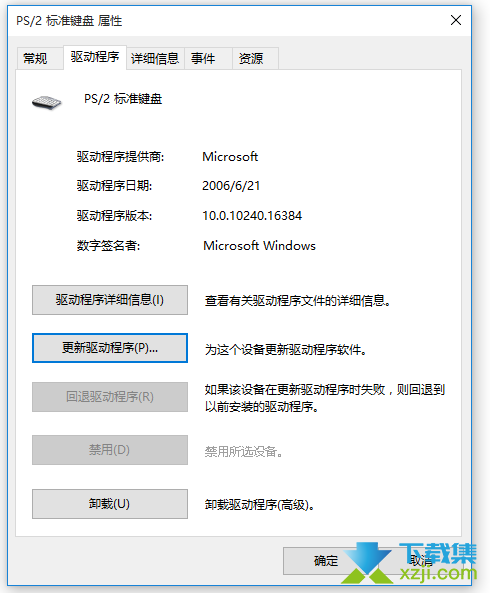
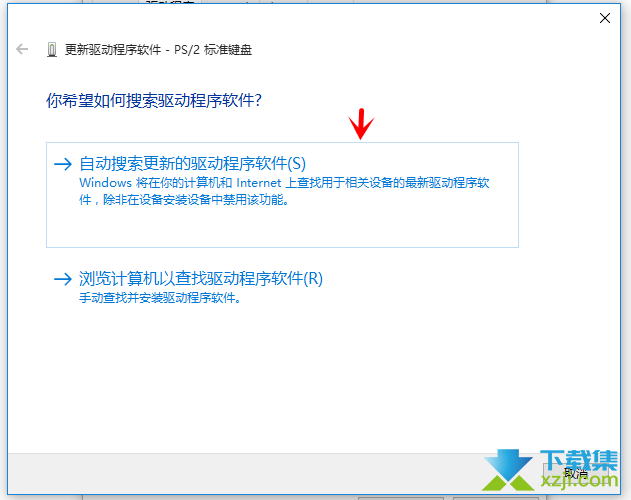
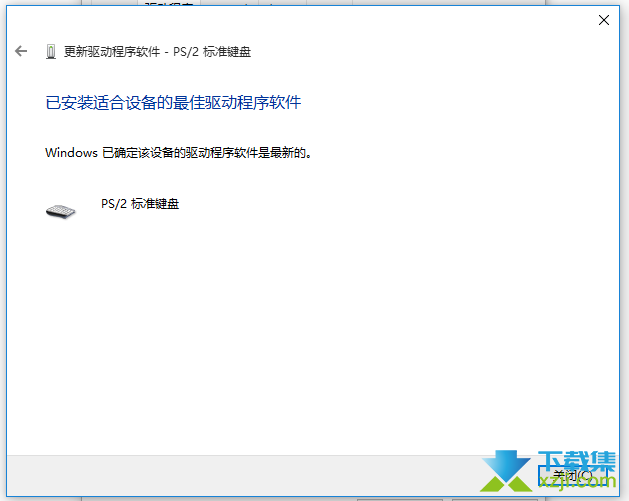
方法二
如果键盘设备出现损坏,上述方法并不能解决问题,但是又要干工作,此时可以借助屏幕键盘进行打字办公。
呼出开始菜单,点击【设置】,进入Windows设置面板,如图,点击【轻松使用】,
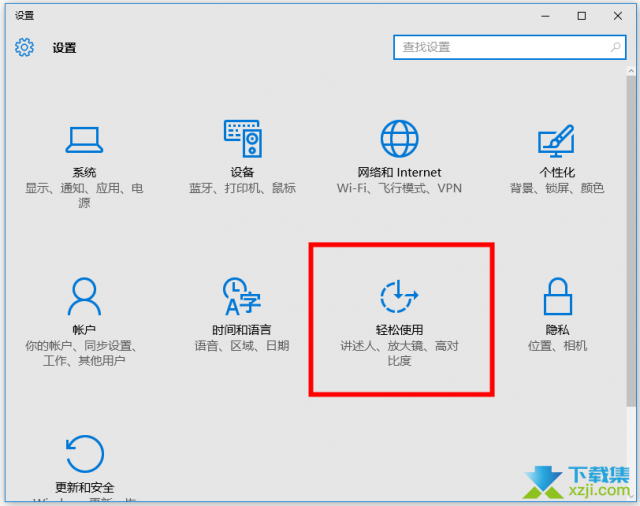
进入以下界面,如图,在左侧栏点击【键盘】,然后在右侧窗口点击【打开屏幕键盘】,
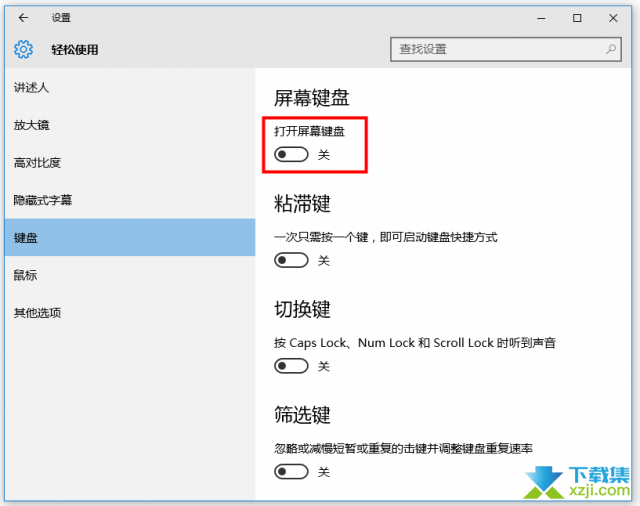
开启屏幕键盘,等待片刻,电脑桌面上就会出现屏幕键盘,你就可以通过鼠标操控键盘,实现打字。
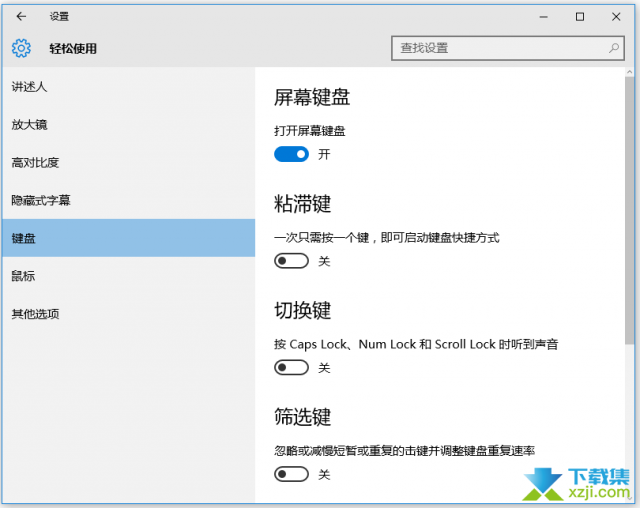
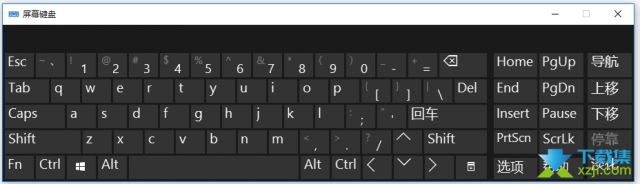
如果Win10用户遇到了键盘不能打字的情况,可以采取上述方法进行解决。
