Win11系统hosts文件空白怎么解决
Win11系统中hosts打开以后发现一片空白,没有内容,该怎么解决?下面我们就来看看Win11 hosts没有内容的解决办法。
hosts文件空白解决方法
1、首先,按键盘上的【Win+S】组合键,或点击任务栏上的【搜索图标】,Windows 搜索窗口,顶部搜索栏输入【cmd】命令,然后在系统给出的最佳匹配【命令提示符应用】上,点击右键,打开的菜单项中,选择【以管理员身份运行】;
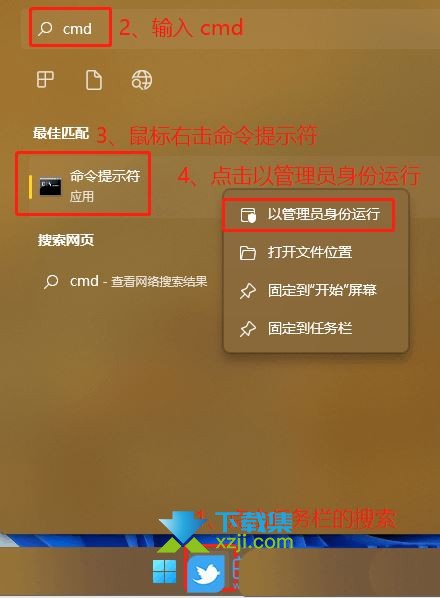
2、用户账户控制窗口,你要允许此应用对你的设备进行更改吗?点击【是】;
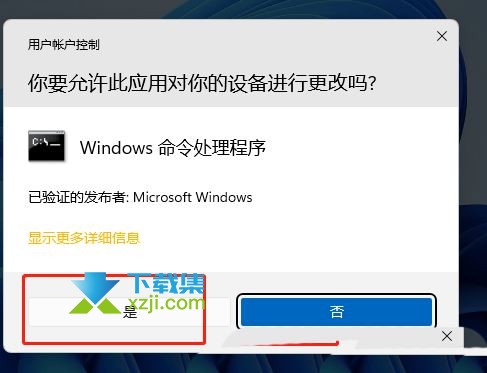
3、管理员:命令提示符窗口,输入并按回车,执行以下命令:
for /f %P in ('dir %windir%\WinSxS\hosts /b /s') do copy %P %windir%\System32\drivers\etc & echo %P & Notepad++ %P

4、如果hosts文件丢失,将会创建,否则将覆盖,输入【a】,然后按下回车键;
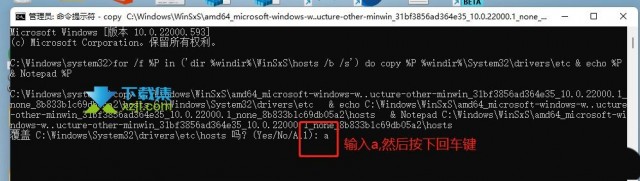
5、完成后,将打开hosts文件,将其关闭即可;
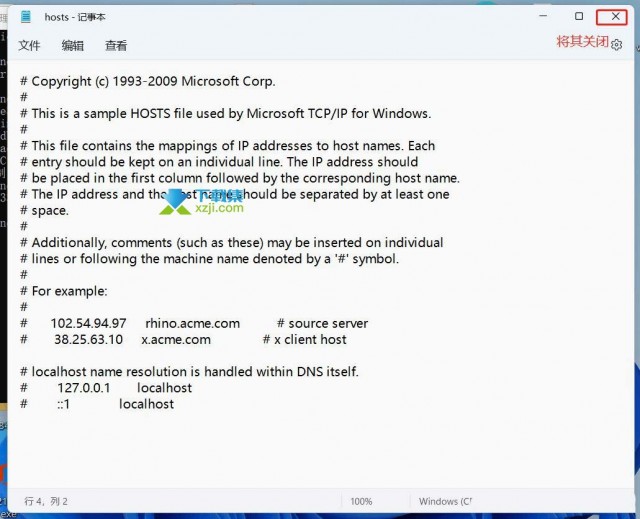
拓展知识:Win11 hosts文件如何修改找到hosts文件位置1、Win11hosts文件目录:【C:\Windows\System32\drivers\etc】;
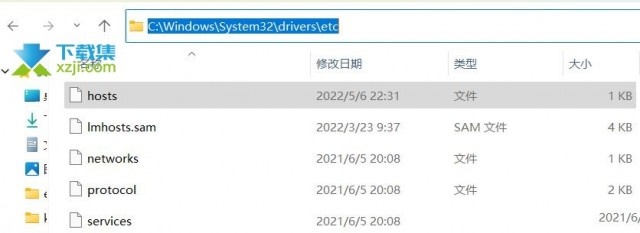
修改hosts文件权限2、选中【hosts文件】后,点击【右键】,打开的菜单项中,选择【属性】,打开hosts属性窗口;
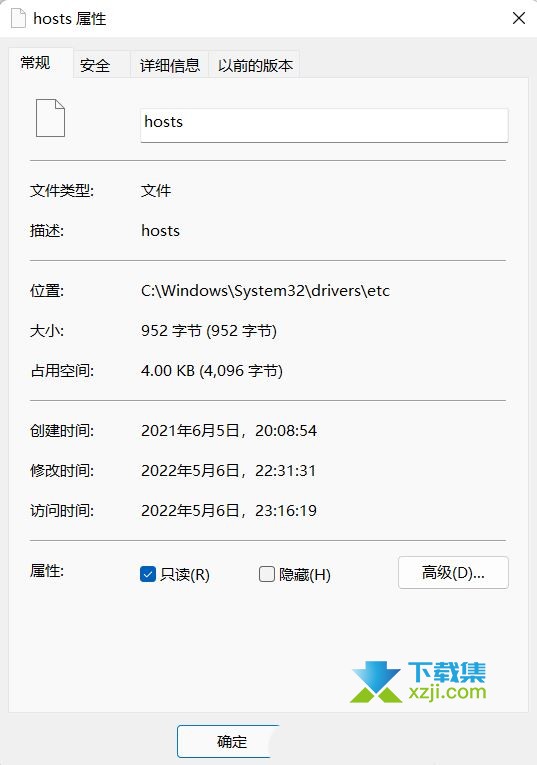
3、默认权限为只读状态,【取消勾选】;
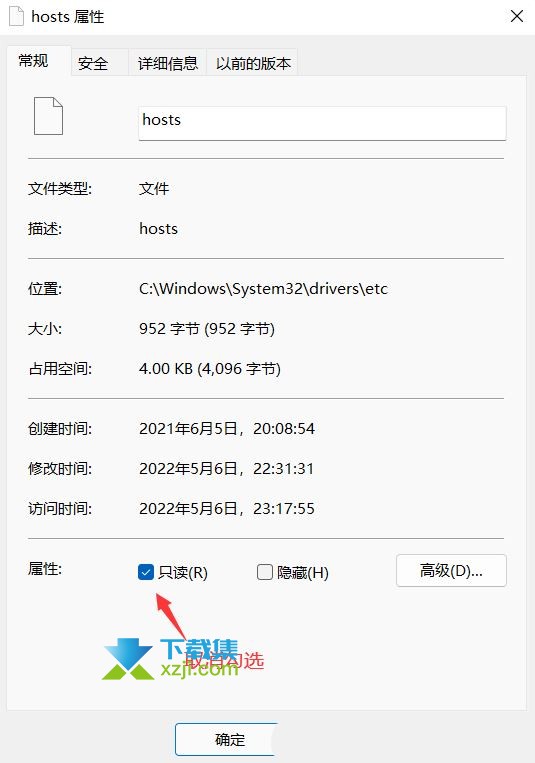
4、切换到【安全】选项卡,然后点击【编辑】;
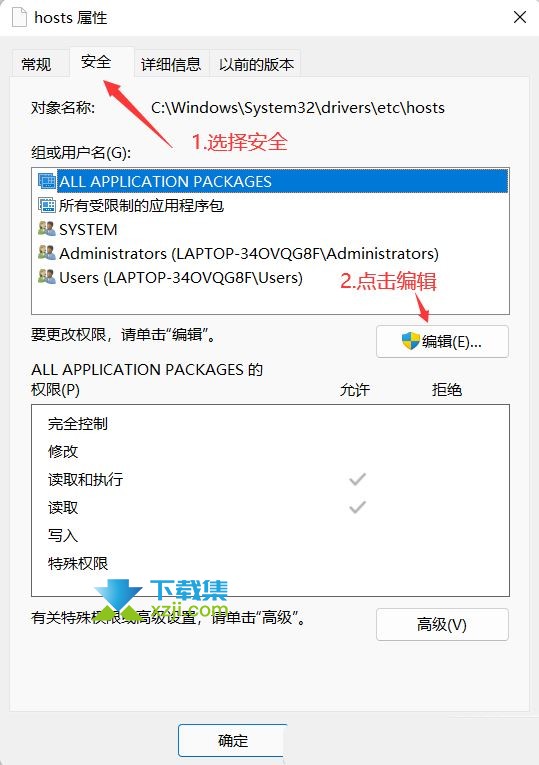
5、hosts 的权限窗口,勾选允许【修改】,以及【读取写入】;
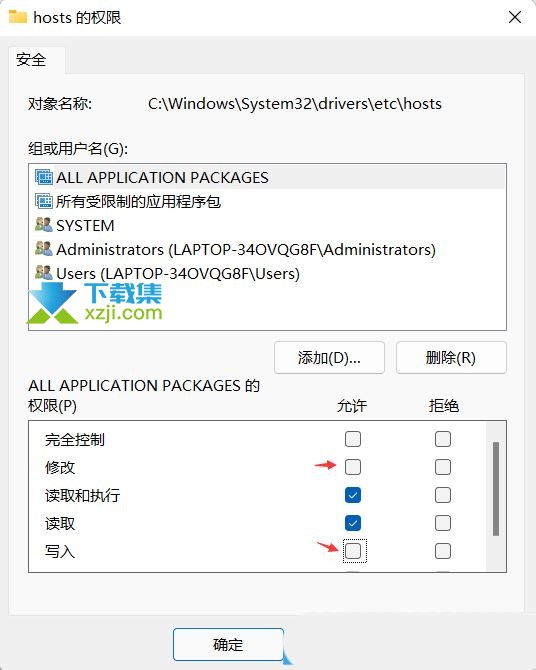
6、接着,点击【确定】;
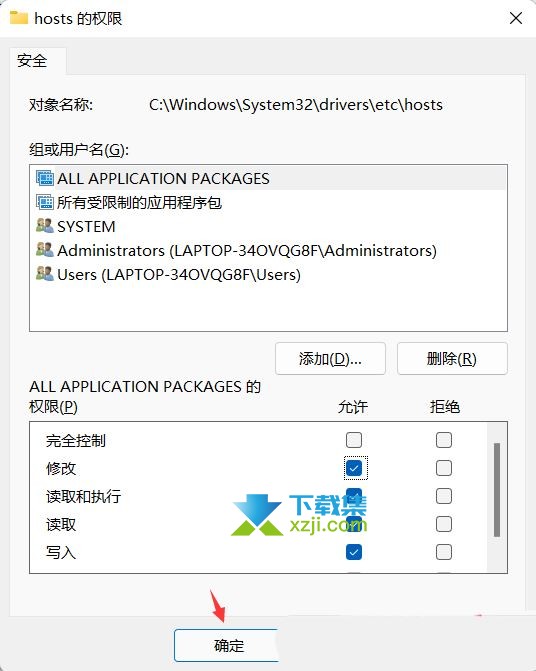
7、Windows 安全中心提示,你将要更改系统文件夹的权限设置,这样会降低计算机的安全性,并导致用户访问文件时出现问题。要继续吗?点击【是】;
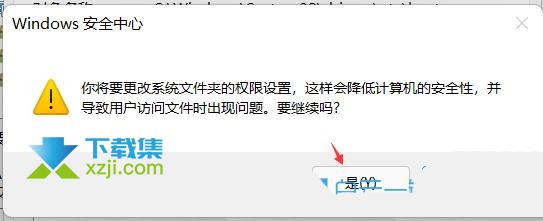
用记事本打开hosts文件修改8、首先,按键盘上的【Win+S】组合键,或点击任务栏上的【搜索图标】,顶部搜索框,输入【记事本】,然后点击以管理员的身份打开【记事本应用】;
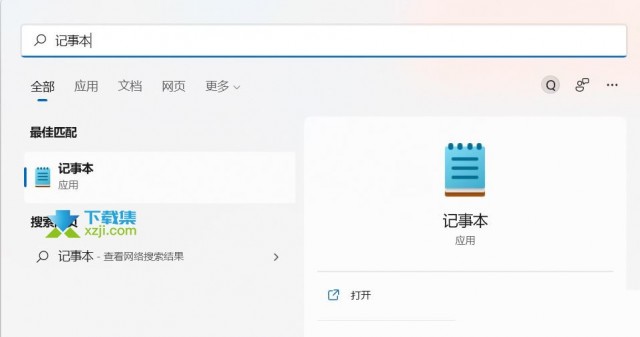
9、这样,就可以打开记事本文件了;
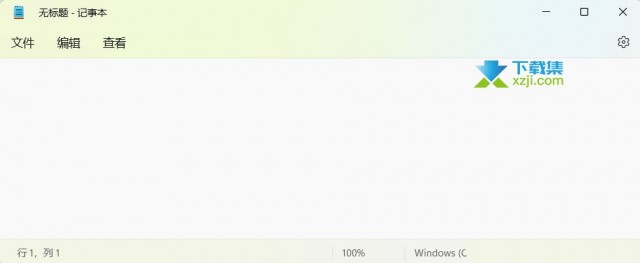
10、接着,点击左上角的【文件】,在打开的下拉项中,选择【打开】;
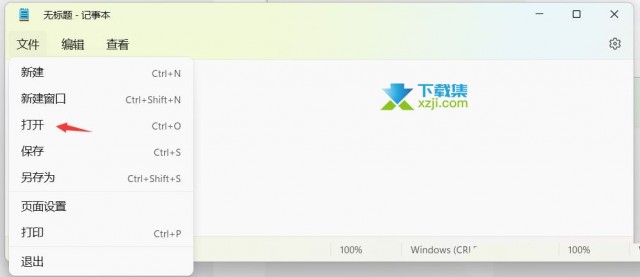
11、定位到【C:\Windows\System32\drivers\etc】,找到hosts文件;
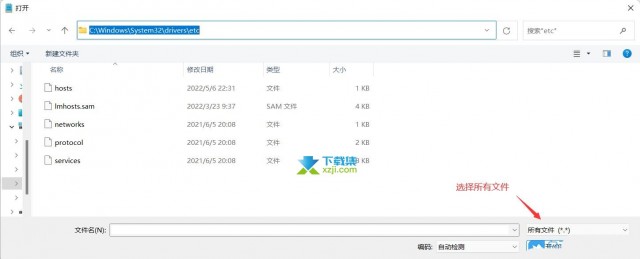
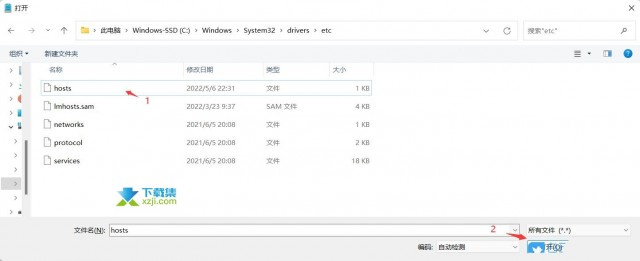
12、最后,就可以打开【hosts文件】了;
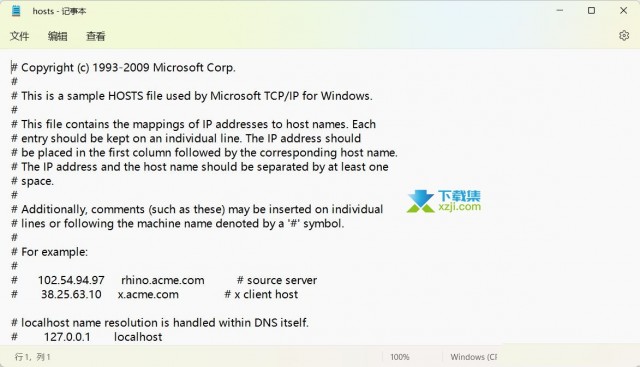
注:hosts文件修改完成后,记得将hosts文件的权限修改成只读。
