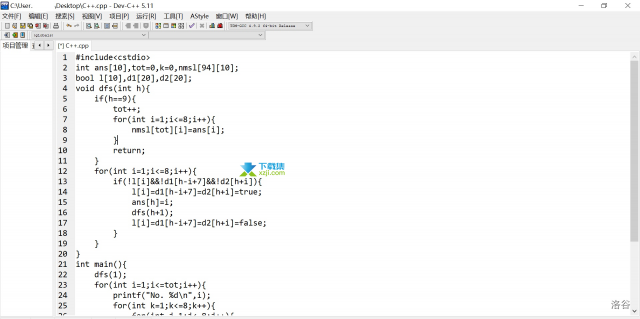怎样把Dev C++运行的黑屏改颜色
Dev-C++++是一个轻量级的 C/C++ 集成开发环境(IDE),适合 Windows 环境中的初学者。Dev-C++使用MingW64/TDM-GCC编译器,遵循C++11标准,兼容C++98标准。开发环境包括多页窗口、项目编辑器、调试器等。在项目编辑器中,集成了编辑器、编译器、链接器等,同时还拥有丰富的系统软件-嵌入式实时操作系统。提供高亮度的语法显示,减少编辑错误,完善的调试功能是适合C/C++语言初学者教学,也适合非商业一般开发者。
大家有没有觉得盯着Dev-c++那个白花花的背景盯久了之后会觉得眼睛不舒服……
本人今天就来给大家带来一个黑暗模式的Dev-c++,可以让眼睛没那么难受(本人亲测有效)
效果如下图(猛男警告):
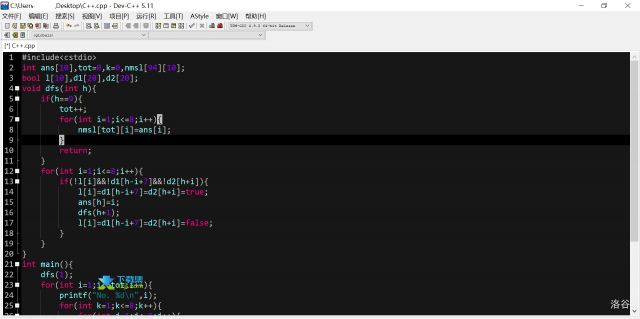
Tips:配合BZOJ的黑暗模式使用效果更佳哦。
进入正题
首先你需要有一个Dev-c++(我想大家都有)。
点进去,打开自己的程序(没错这个就是八皇后)。
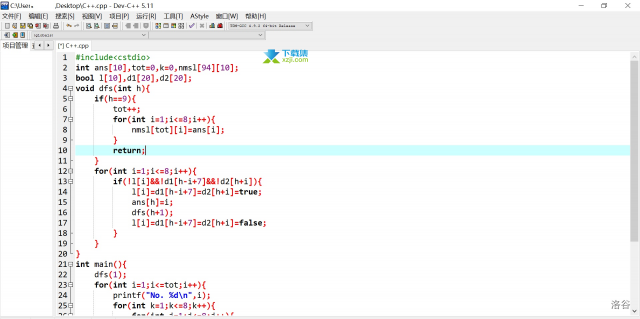
点击上面工具栏的【工具】–>【编译器选项】,会弹出来这么一个东西:
找到【高亮显示当前行】,点击【色彩】(如果没有启用先点击启用,然后再选颜色),选择black。
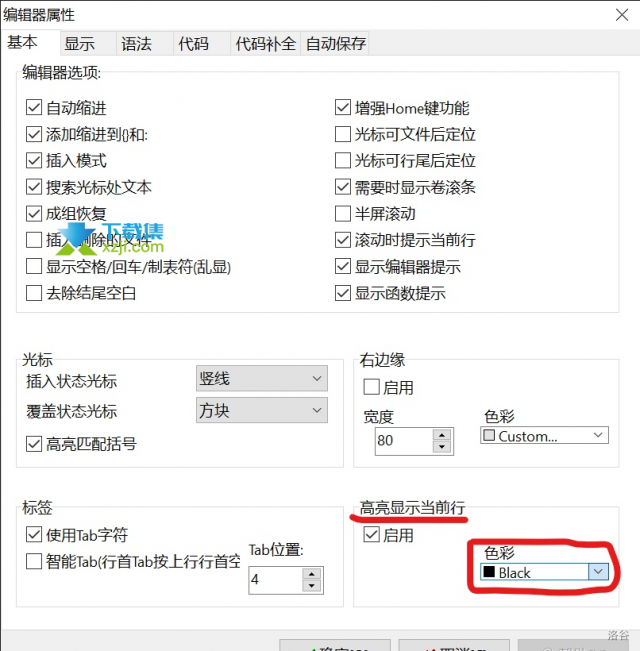
这是为了让当前点击的那一行不那么刺眼。
然后点击上面的【语法】,会出来一个界面:
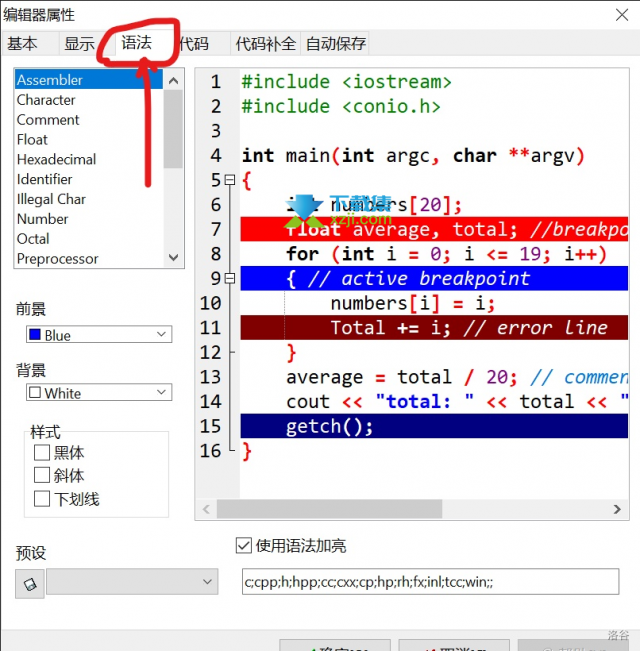
找到左下角的【预设】,点击那个长条,选择【GSS Hacker】,操作后界面如下:
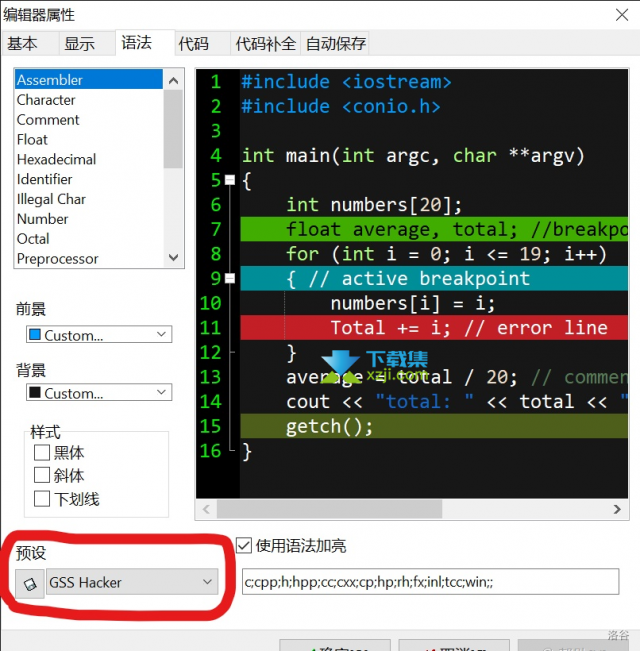
找到左上角那个写着很多英语单词的那个框框,需要一个一个点击。
调颜色是靠左的两个带颜色的长条,第一个是字体颜色(前景),第二个是背景颜色(背景),如图所示。
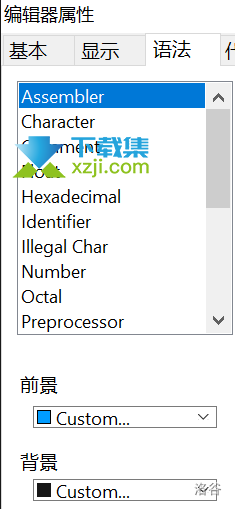
更多细节修改如下:
1、Assemblen 集合
本人不知道这东西是干什么的,平常编程也没遇到,就先不管它了(反正也是蓝色系的)。
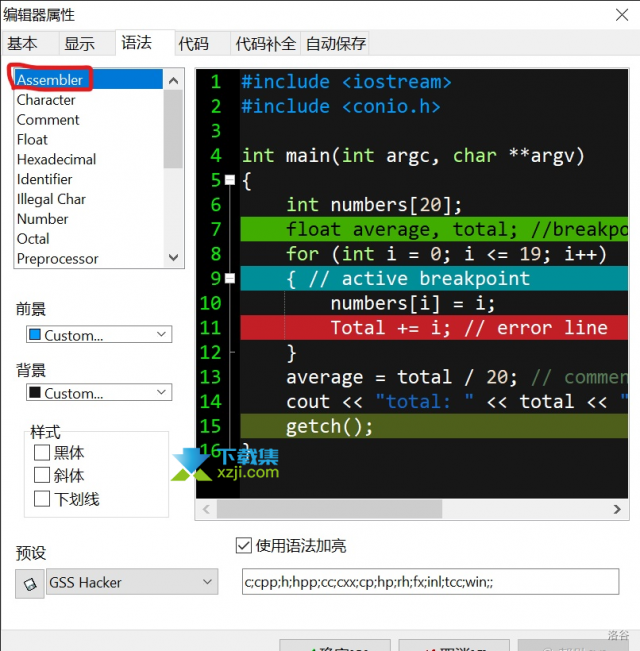
2、Character 字符(即用单引号框起来的字符们)
这里的【背景】我们不用去管它,点击【前景】,然后跳出来一个选颜色的框框。选择最上面的【Custom】。
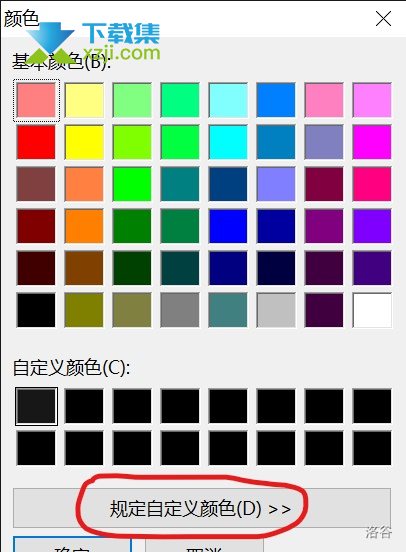
这个时候会跳出一个更加详细的选颜色的界面。点击下面的【规定自定义颜色】。
然后看到下面的六个参数,把参数的颜色调成这个样子(其实不用调,检查一下):
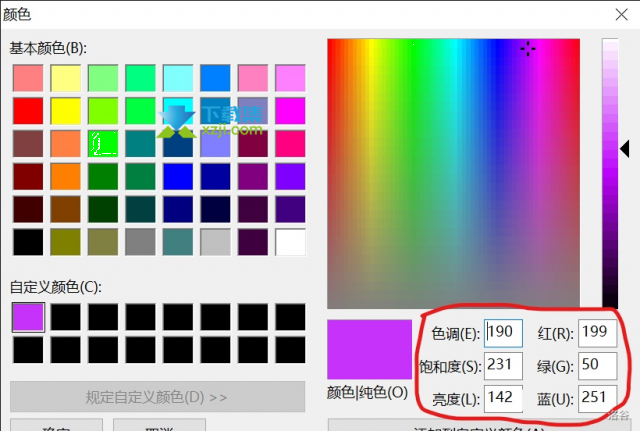
3、Comment 注释
不用管背景,点击【前景】,不过这次不用点【Custom】,选择【Gray】就可以了。
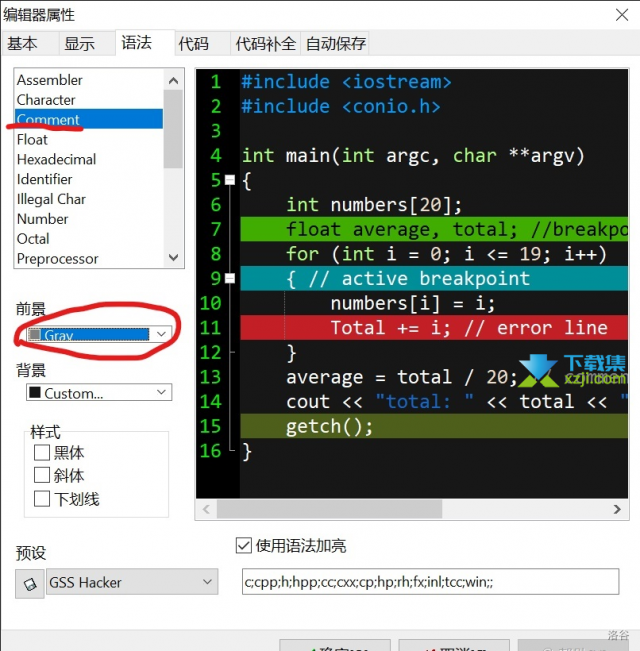
4、Float 浮点数(小数)
不用管背景,点击【前景】–>【Custom】–>【规定自定义颜色】,把参数调成这样:
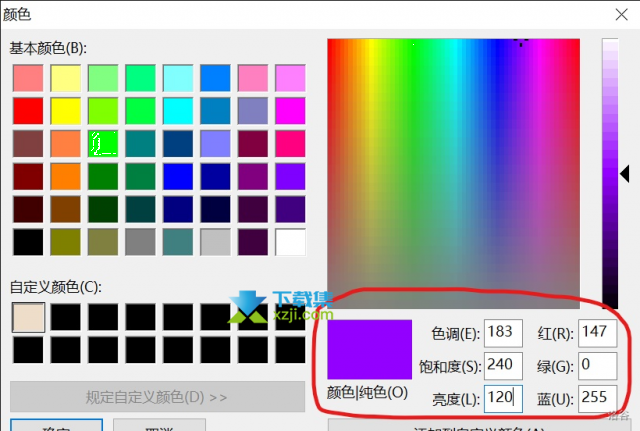
5、Hexadecimal 十六进制(的数)
同4
6、Identifier 标识符(如main,变量名等)
不用管背景,点击【前景】–>【Custom】–>【规定自定义颜色】,把参数调成这样:
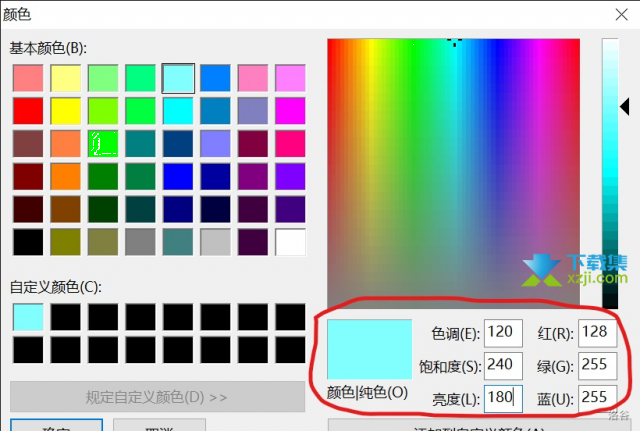
7、 lllegal Char 不合法的的字符
不用管(虽然不好看,但是我觉得字符打错了就需要一个很丑的颜色来提醒你……)。
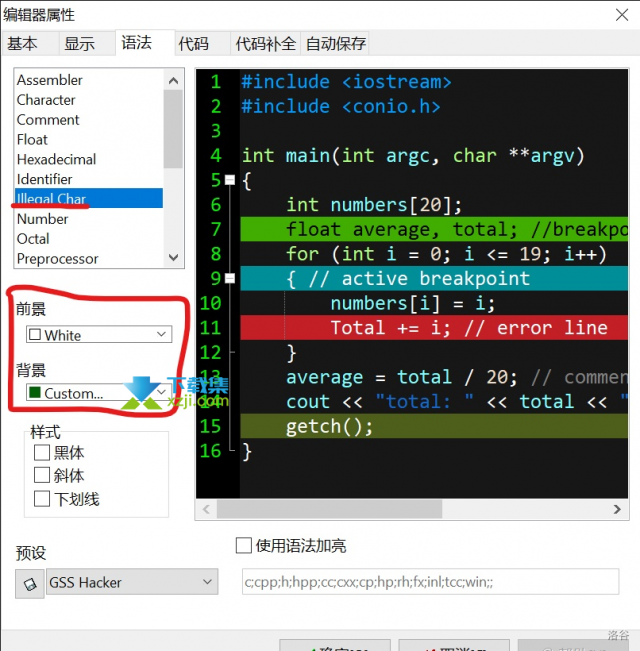
8、rNumber 数字(整数类型,十进制)
同4、5,一家人就要整整齐齐【大写的滑稽】
9、Octal 八进制(的数)
同4、5、8,得,又来一个
10、Preprocessor 前面带“#”的玩意儿
不用管背景,点击【前景】–>【Sliver】。
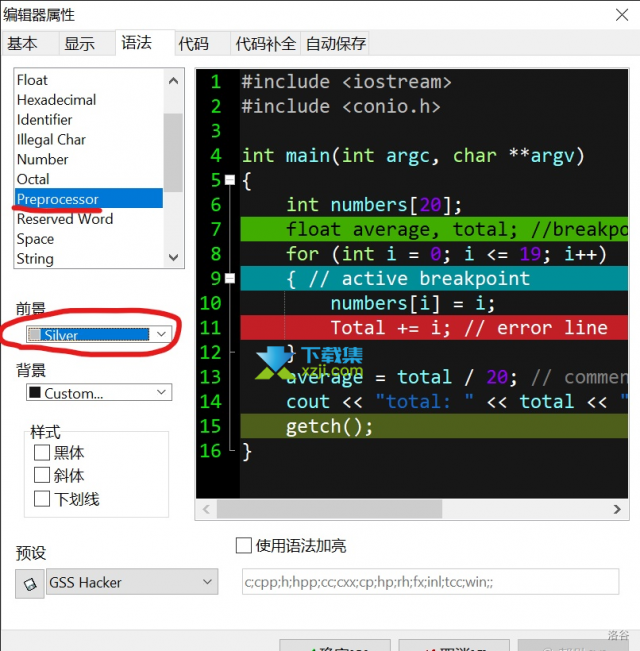
11、Reserved Word 保留字符(如int,if等)
不用管背景,【前景】–>【Custom】,然后选上面表格中第三行第八列的猛男色。
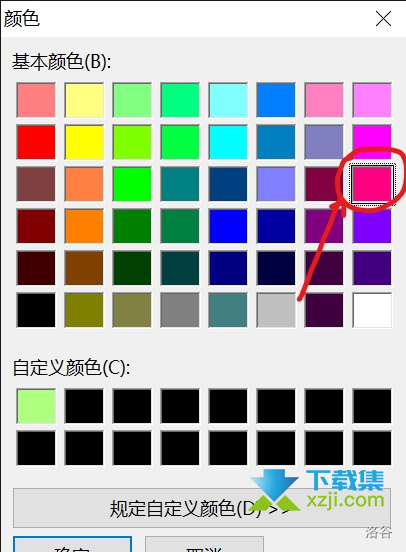
12、Space 空格
不用管。
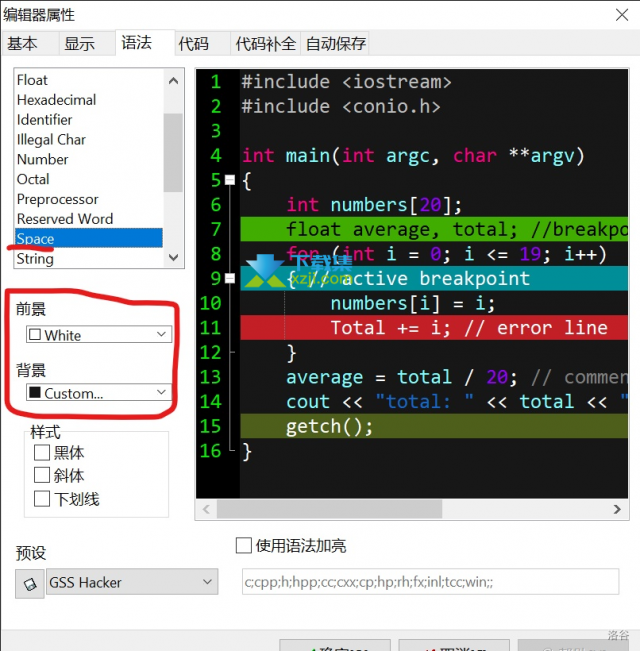
13、String 字符串(即用双引号框起来的字符们)
不用管背景,点击【前景】–>【Teal】。
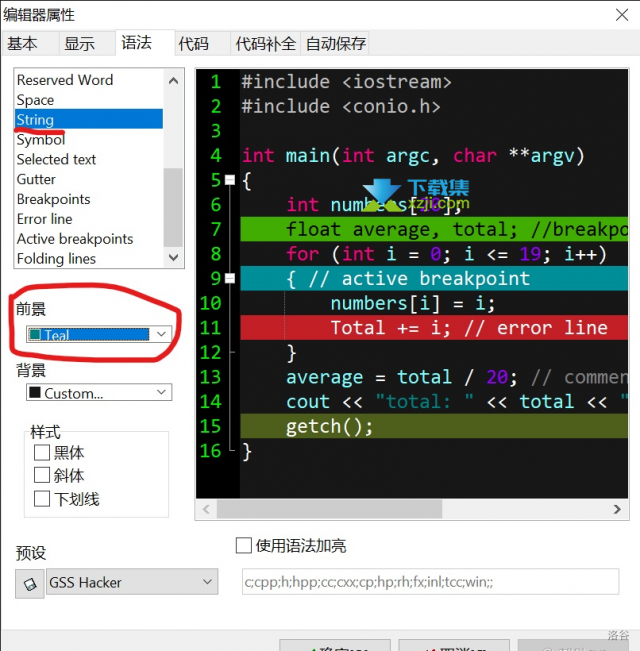
14、Symbol 符号(类似于括号)
不用管背景,点击【前景】–>【Sliver】。
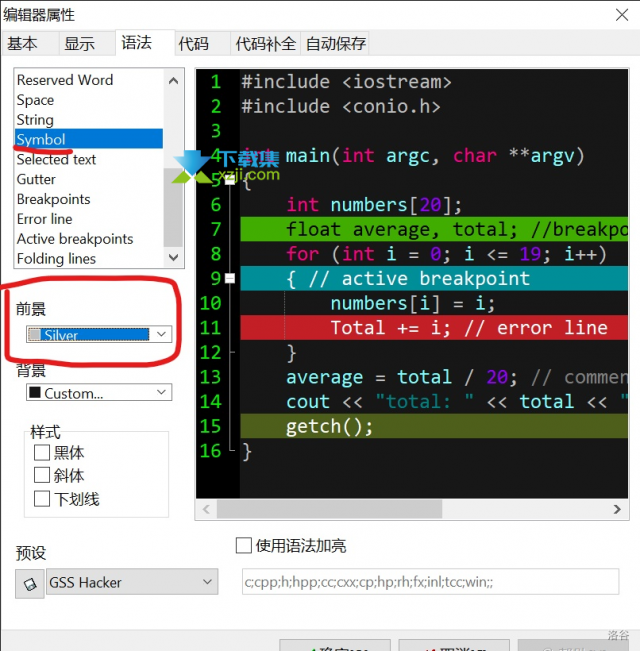
15、Selected text 被选中的地方
不用管前景,点击【背景】–>【Gray】。
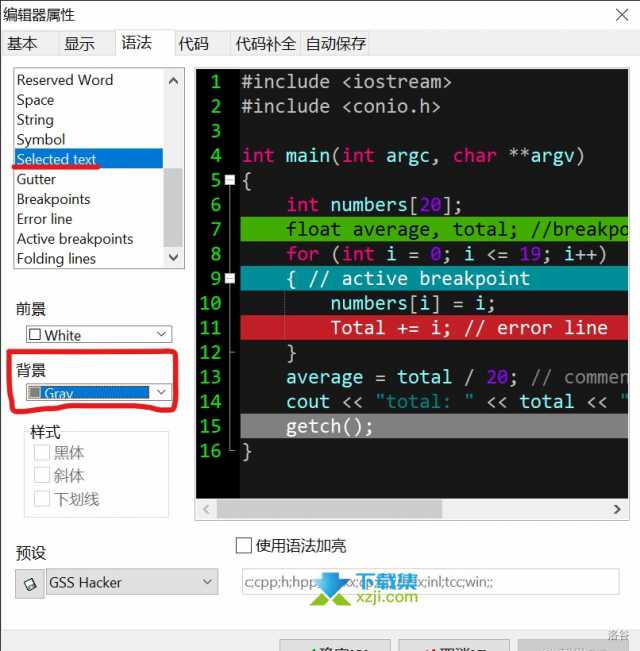
16、Gutter 旁边那一列数字(列号)
不用管背景,点击【前景】–>【Sliver】。
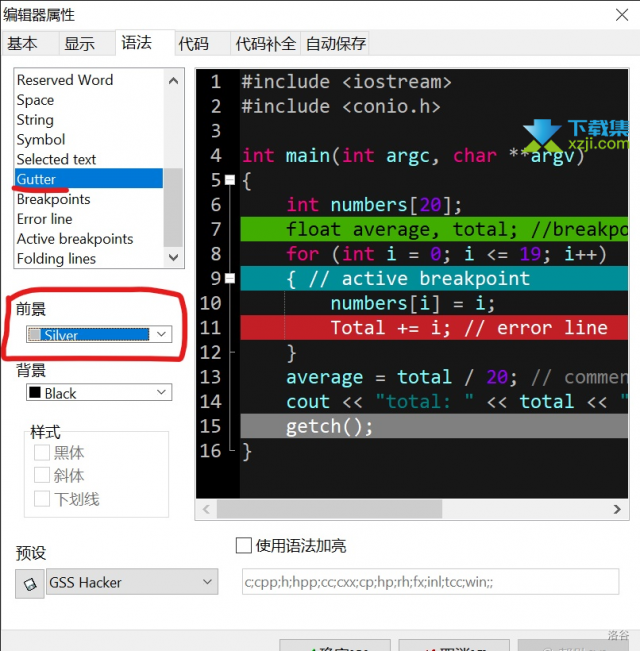
17、Breakpoints 断点(调试用的)
点击【前景】–>【Black】,【背景】–>【Custom】–>【规定自定义颜色】,把参数调成这样:
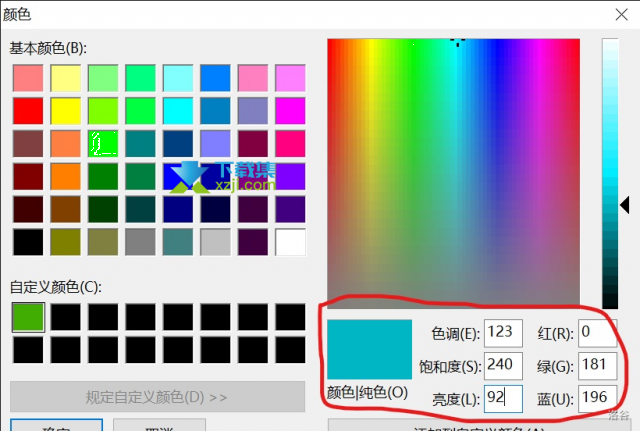
18、Error line 编译错误时的那条红杠杠
这个我们不用管,这个颜色还可以。
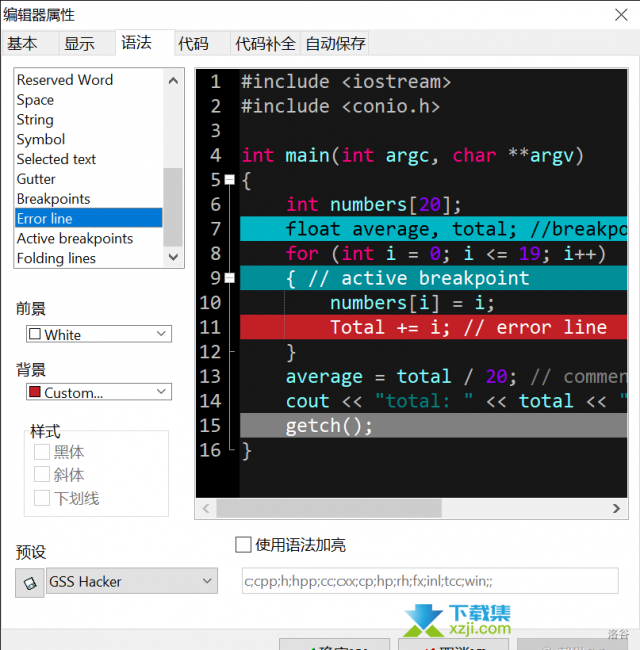
19、Active Breakpoints 正在执行的断点
也不用管。
20、Floding lines 花括号之间的点点
不用管$ * $3。
然后颜色就调好了。如果大家觉得不好看,可以自己调。
最后点击下方【预设】那个正方形的按键:
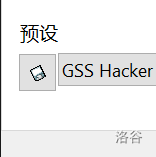
然后给这个预设取个名字,最后点一下【OK】。
勾选【使用语法加亮】。
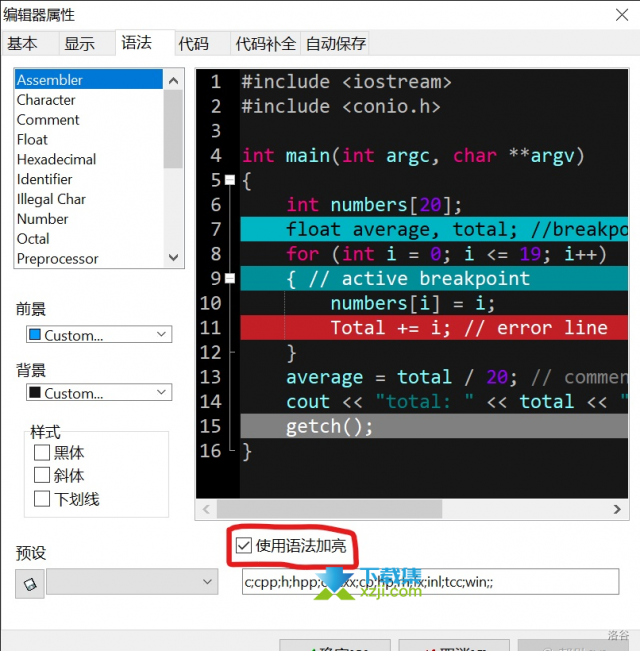
↓不勾选【使用语法加亮】的后果