win11系统怎么将影视投屏到电视
Windows 11不仅在界面和操作上进行了全面的优化和升级,其功能性也有所增强,尤其是在多屏互动方面。其中,投屏功能成为了家庭娱乐和工作展示的有力工具。下面,我们就来详细探讨如何利用Windows 11的投屏功能,将电脑屏幕内容扩展到电视上。
一、无线投屏
方法一:
1. 首先,确保您的Windows 11电脑已连接到Wi-Fi。按住Windows键,然后找到并打开您想观看的内容,例如使用“电影与电视”应用。
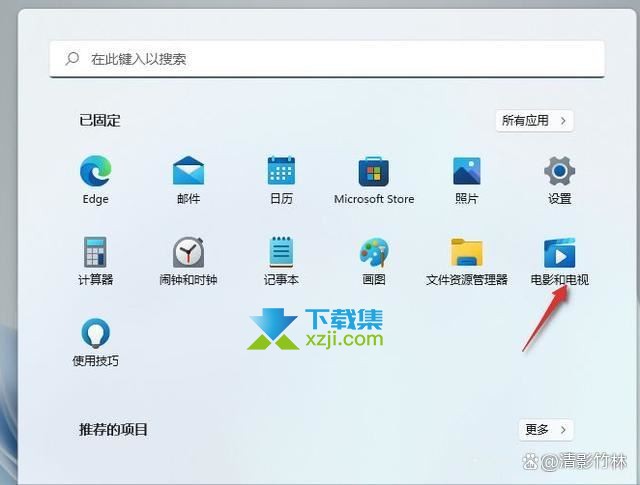
2. 当您打开想要观看的视频时,找到并点击屏幕右下角的菜单(通常表示为三个点),从中选择“投射到设备”。
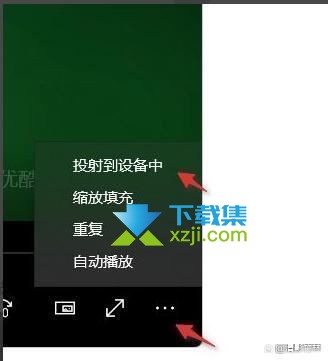
3. 此时,您需要确保您的智能电视已经安装了相应的接收应用,如“乐播投屏”,并且电视与电脑在同一局域网下。系统会搜索并显示可用的设备,选择您的电视进行连接。
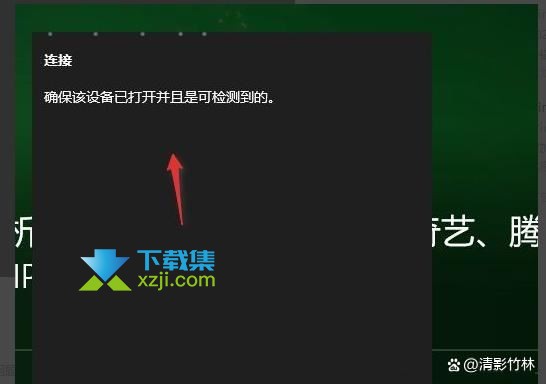
方法二:
1. 在Windows 11电脑上,您可以直接按下“Win + K”快捷键,快速启动无线投放功能。
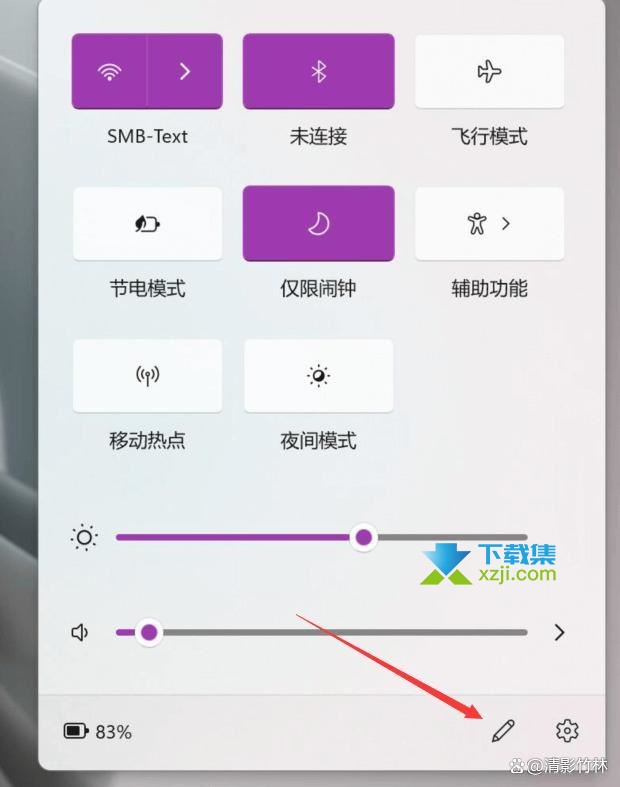
2. 如果您希望通过任务栏进行操作,可能需要先到设置中添加“投放”功能到通知区域。
3. 添加完成后,在任务栏的通知区域点击“投放”,系统会自动搜索并列出当前可用的无线显示器。
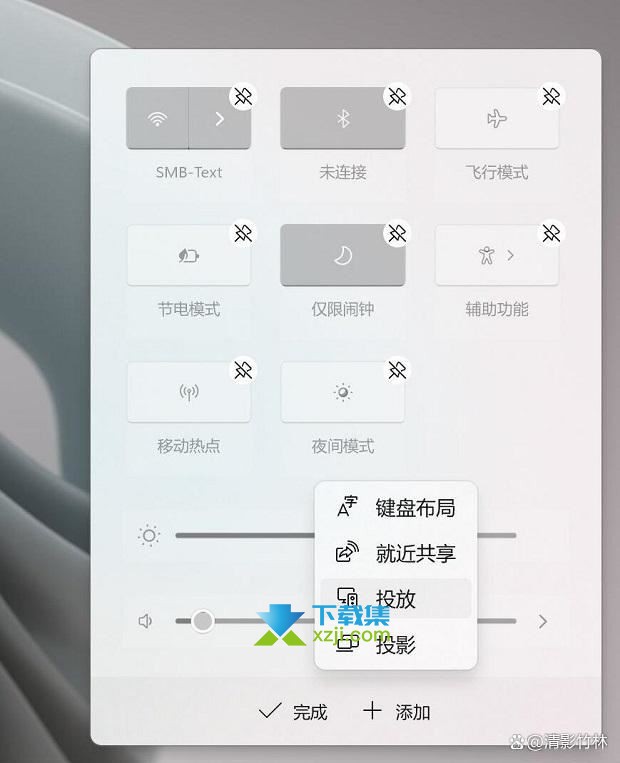
4. 选择您的电视或投屏设备,点击连接,即可开始无线投屏。
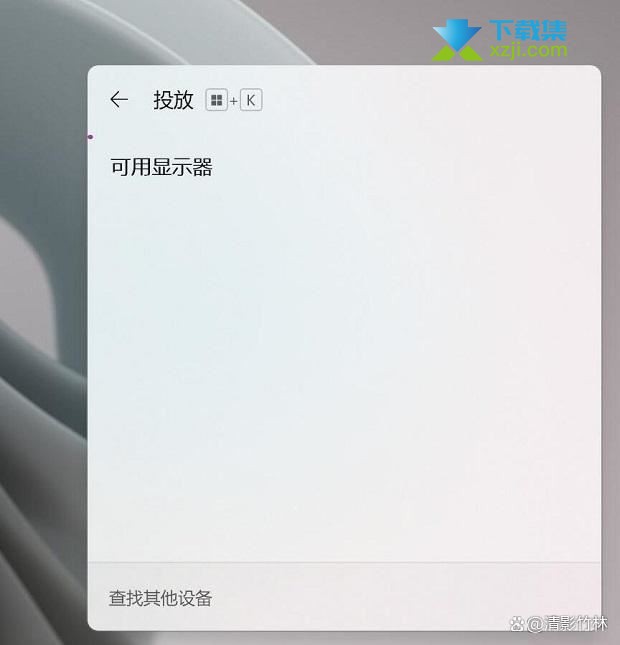
二、有线投屏
如果您的环境不适用无线投屏,或者为了更稳定的传输质量,您也可以使用有线连接的方法。
1. 使用HDMI线将您的Windows 11电脑与电视连接。确保HDMI线正确插入电脑和电视的HDMI端口。

2. 开启电视,进入设置菜单,将信号源切换到HDMI通道。
3. 回到您的电脑,按下“Windows + P”组合键打开投影选项,您可以根据需要选择“复制”或“扩展”等模式。

4. 选择适合您的模式后,电脑屏幕的内容就会出现在电视屏幕上。
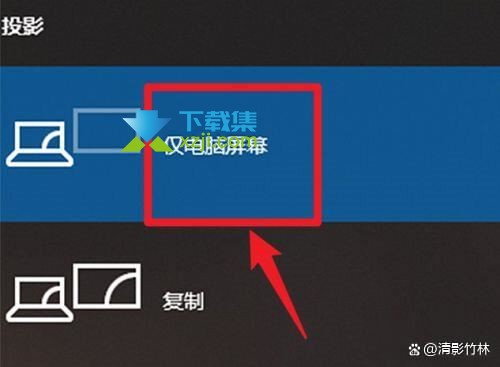
注意:如果您的电视没有HDMI接口,您还可以使用VGA或其他类型的视频接口。若使用VGA,您可能需要一个转换器将其转换为适用于电视的HDMI信号。
通过上述步骤,无论是无线还是有线,您都可以轻松地享受在更大屏幕上观看电脑内容的乐趣,不论是家庭影院、游戏还是工作展示,都能得到极佳的体验。
