简单几步解决WPS占用太大C盘空间、篡改图片问题
说到日常办公软件,除了微软 Office,如今不少用户也逐渐倾向使用 WPS。为了追求更顺畅的体验,很多人会选择安装定制版,比如教育版、政府专用版等。但大多数用户,仍是直接下载 WPS 官网提供的官方原版,并定期保持更新。
自从 2023 年起,WPS 去除了商业广告,官方原版的界面已经清爽不少。但如果不做任何设置,直接安装后就投入使用,久而久之,还是会遇到不少困扰。例如:WPS 默认会占用大量 C 盘空间,让本就紧张的系统盘更加吃紧。
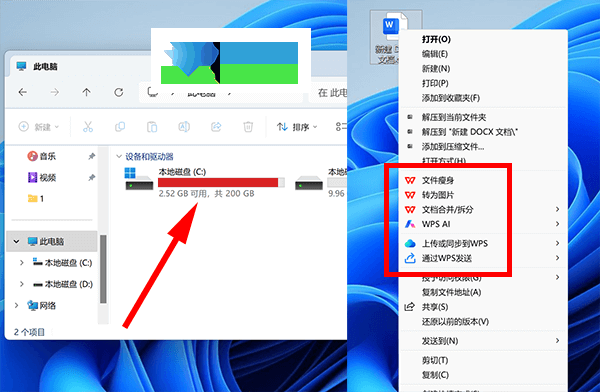
另外,WPS 的右键菜单经常被各种功能项“塞满”,显得冗杂;还有一个让人头疼的问题——图片默认打开方式频繁被改成 WPS 图片,就算手动修改为其他应用,不久后又会被篡回。
因此,今天就来分享一套 WPS 的实用优化设置,帮助大家获得更清爽、流畅的使用体验。
第一步:关闭启动广告
打开 WPS 后,你可能会看到顶部的“找稻壳模板”标签页每次都自动弹出。如果你觉得烦人,其实只要右键点击它,选择“不再默认展示”,就能永久屏蔽。
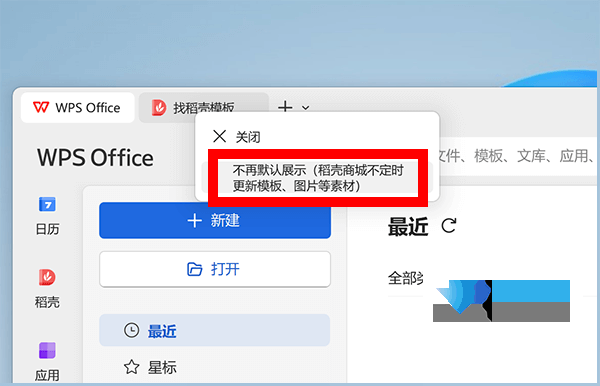
第二步:调整备份路径,释放C盘空间
点击右上角的“全局设置”,进入设置页面后,找到“备份中心” → “本地备份设置”,将默认的保存路径修改为 D 盘或其他非系统盘。
注意保存后重新启动 WPS,并选择“迁移”,这对于重度用户尤其有效,可以释放出不少空间。
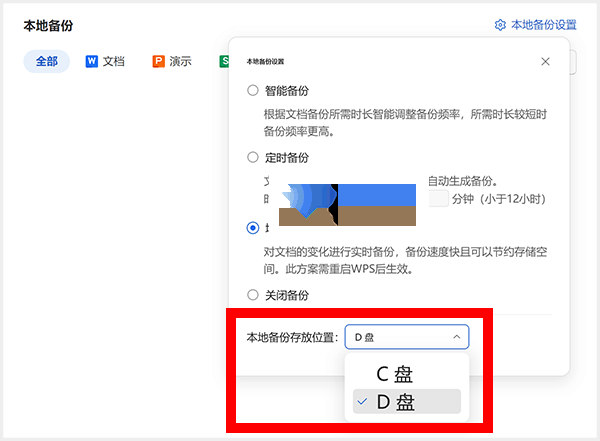
第三步:恢复文件打开方式、定制功能模块
再次打开“全局设置”,进入“配置和修复工具” → “高级”设置,在“兼容设置”中可以恢复被更改的默认程序关联。将如图片、OFD、OPG 等格式前的勾选取消,并取消“默认应用保护”这一项,就可以防止 WPS 反复将打开方式改为自家程序。
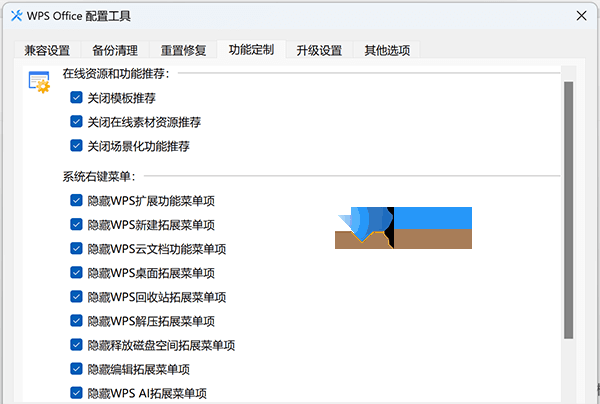
继续进入“功能定制”界面,勾选关闭“在线资源推荐”、“功能推荐”等选项,这样能减少临时文件堆积,进一步减轻系统负担。系统右键菜单建议根据个人使用频率进行精简,若你追求整洁风格,可以选择全部隐藏。
第四步:修改升级行为,防止自动篡改
在“升级设置”中,建议将更新方式调整为“有新版本时提醒我”,避免软件未经允许自动升级。下方的“检查关联”和“自动修复”两个选项也记得取消勾选,它们是导致图片打开方式不断被重设的“元凶”。
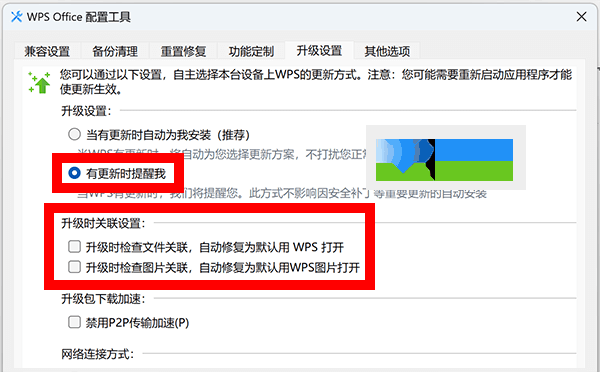
完成以上设置后,点击“确定”保存配置。此时你的 WPS 将变得更加简洁、干净、顺手,日常使用中也不会再频繁被打扰或占用过多系统资源。
