Win11系统怎么安装WSA子系统
Win11系统的最大一个特点就是多了一个Windows安卓子系统功能,但是不少用户不知道怎么安装WSA子系统?
安装最新版WSA子系统
WSA子系统-安装准备工作
本次准备的文件,和去年10月份那一次WSA刚出来时安装准备的文件差别不大。WSA子系统文件更换到了2204.40000.19.0,测试用的apk我换了几个最新版。
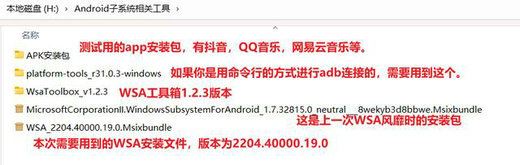
在准备工作中,记得把文件隐藏扩展名取消勾选。因为涉及到命令行操作,文件名中的后缀显示,可以方便我们接下来的操作。具体操作是:打开文件资源管理器,在窗口上部或者是菜单中,找到"选项",然后打开文件夹选项窗口,点击"查看"选项卡,在下方找到"隐藏已知文件类型的扩展名",取消掉勾选,然后应用-确定,即可。
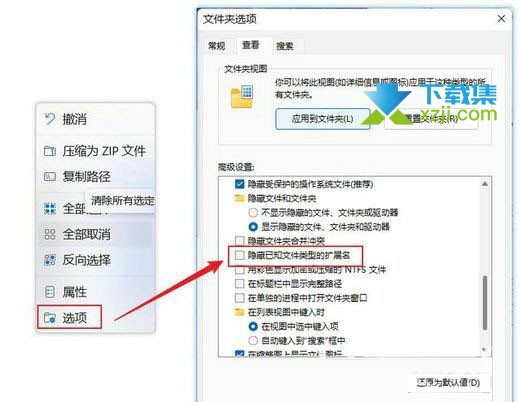
还有一项可能需要用到了配置:开启BIOS虚拟化,因为这个需要重启电脑进bios,就不放图了,各位只需要进bios找到虚拟化设置,将其开启即可。开启之后,在任务管理器-性能-选择CPU,可以看到虚拟化:已启用。
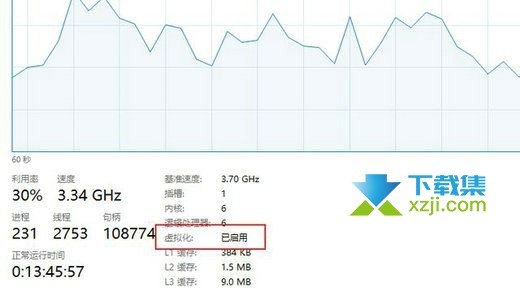
注意:
而关于安装WSA子系统时应该启用哪些Windows功能,可以参考下图。需要注意:我是直接在物理主机安装的,并非VMware虚拟机系统中安装。几个关键的功能项的启用情况,我做了标记,标记的不是让大家勾选,而是查看你那边勾选与否。下图是我这边的勾选情况。
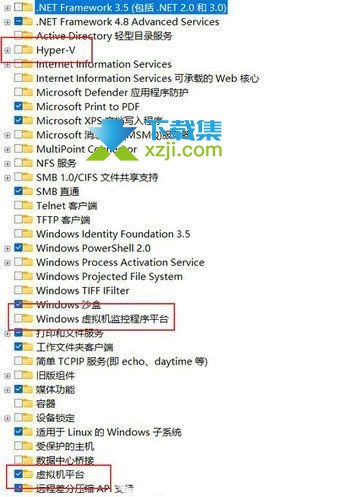
关于在VMware虚拟机系统中进行WSA子系统安装,最后启动时报:嵌套虚拟化的错误,个人表示:还没有解决。
尝试的办法有:
虚拟机设置中的虚拟化引擎设置Intel VT-x/EPT或者AMD-v/RVI;
CPU处理器数量设置了数量1,内核数量1;
WSA安装的目标操作系统内-Windows功能项的启用,各中功能项的启用、关闭组合。
结果:依旧报下图错误。
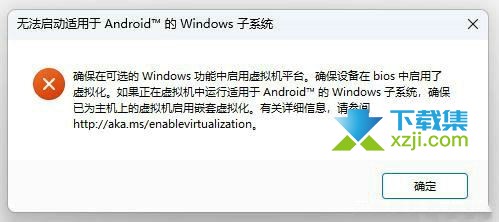
WSA子系统-安装过程
WSA子系统的软件包双击无法安装,需要使用命令进行安装。

首先右键Win11任务栏的开始按钮,找到Windows终端,单击打开。
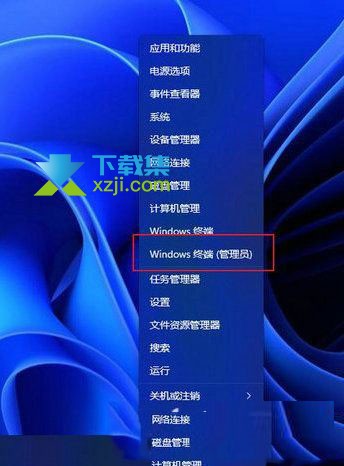
使用命令安装WSA子系统步骤如下图:只要进入WSA安装文件的文件夹后,具体的安装命令,照抄即可。
命令:add-Appxpackage "WSA_2204.40000.19.0.Msixbundle"
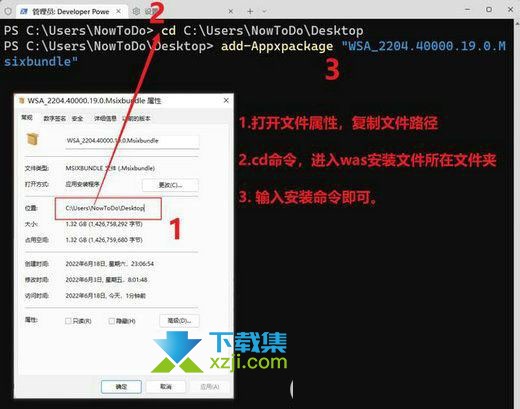
安装的执行过程:
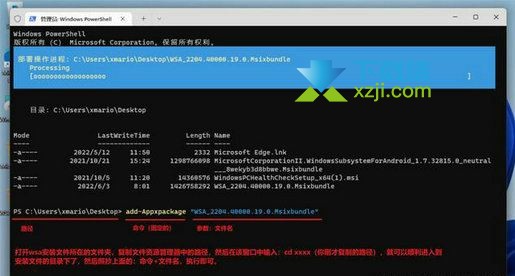
安装完成后,桌面上按:Windows+Q,打开搜索界面,输入:Android。即可打开Android子系统。
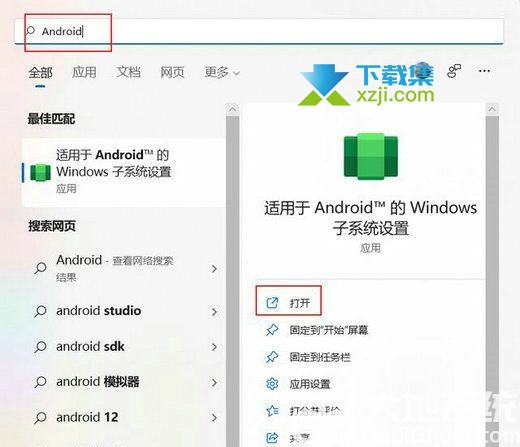
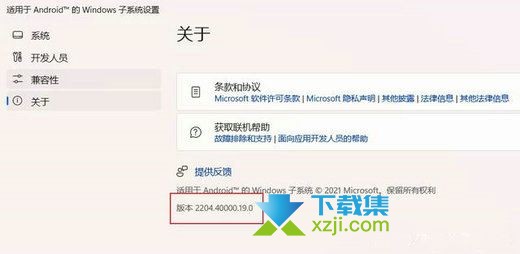
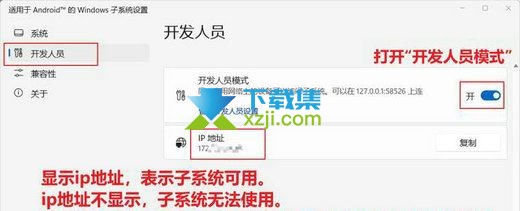
WSA安装完毕后,实际上连带安装了亚马逊应用商店。但这玩意我在Win11系统里面没找到,我是在Microsoft Store中找到的,显示我可以直接打开,说明已经安装了。然后,亚马逊应用商店,我用以前国内亚马逊电商的账号登录,登录页面也跳转了,显示Sign Out说明已经登录上了,但是因为地区的缘故,不给显示商店内容页面。
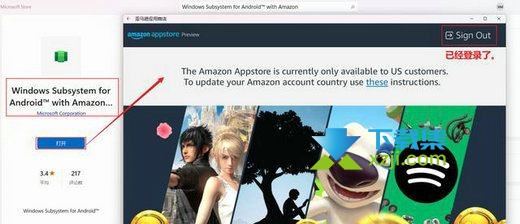
如果有喜欢捣鼓的同学,点击上图中的"these"链接,进入到更改账户相关内容的文档页面,操作一些,看看能不能进到亚马逊商店中。

到这里,Android子系统WSA的安装步骤全部结束。