Win11系统怎么磁盘分区
听声音
有不少朋友刚用上新电脑会发现只有一个C盘,这样其实不方便自己分类存储文件,最好是有一个盘专门安装软件,有一个盘专门放各种多媒体文件,所以想知道Win11系统怎么给磁盘分区?
Win11系统磁盘分区方法
1、首先在win11系统桌面找到此电脑图标,鼠标右键点击它,选择管理。
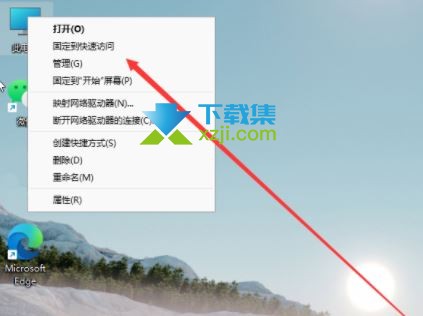
2、在打开的计算机管理窗口,点击磁盘管理打开。
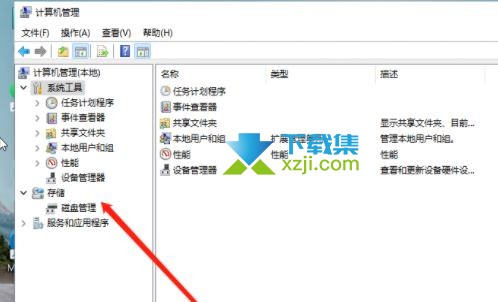
3、然后用鼠标右键选择要分区的磁盘c盘,选择压缩卷打开。
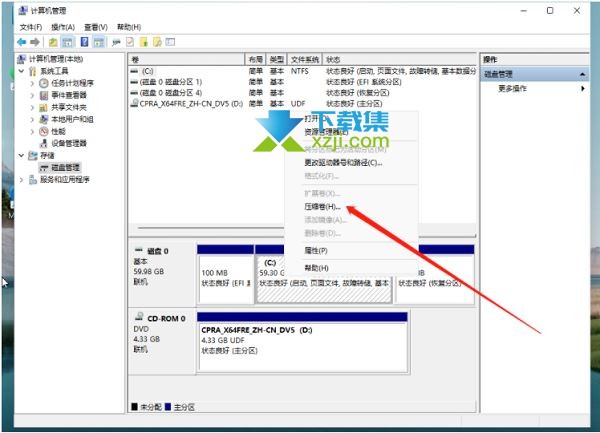
4、此时能够得出压缩空间的数值,然后输入需要的压缩空间,点击压缩。

5、提示压缩完成后,系统磁盘会有一个未分配的分区,鼠标选中后右键,打开新建简单卷。
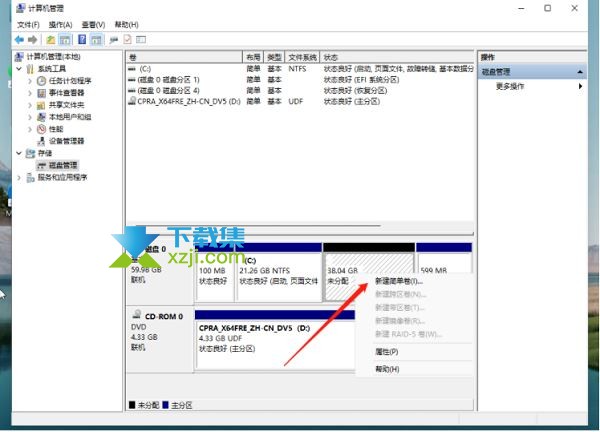
6、根据新建简单卷向导,点击下一步继续。
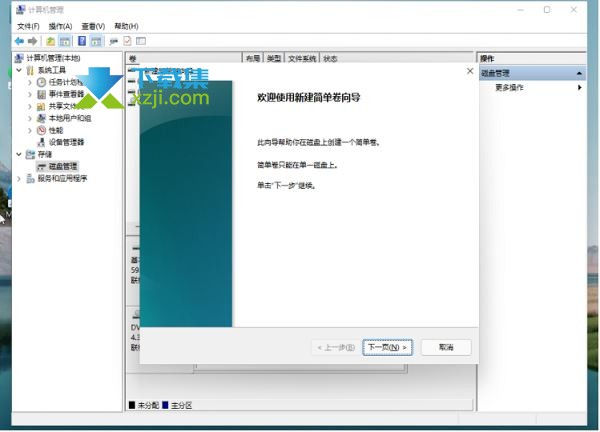
7、磁盘格式要选择为NTFS。
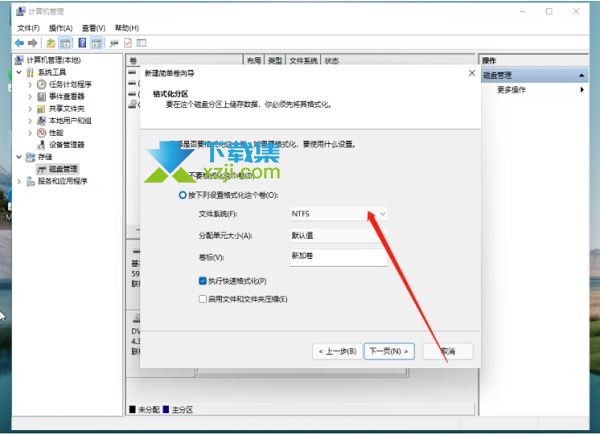
8、等待分区完成,再进入到此电脑磁盘管理器,就可以看到刚才新建的磁盘分区了。
总结:首先右键win11此电脑,打开管理里面的磁盘管理,选中c盘右键压缩卷,完成后选中分出的未分配空间右键新建简单卷,根据向导完成新建卷,就可以完成win11系统分区。
