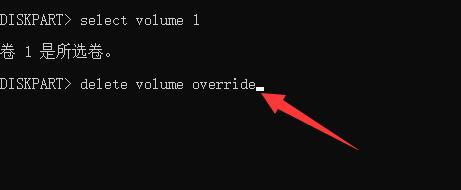Win11系统怎么删除恢复分区
听声音
恢复分区是系统自动创建的一个额外的分区来存储恢复环境,可以在系统出现故障时,选择还原来修复故障的。如果不用一键还原的话,就可以删除的,否则还是建议保留的。今天小编将为大家带来Win11删除恢复分区的方法,我们一起来看看吧。
具体操作如下
1、首先,按键盘上的【Win + X】组合键,或右键点击任务栏上的【Windows徽标】,在打开的隐藏菜单项中,选择【运行】;
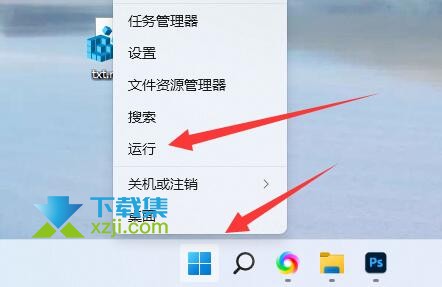
2、运行窗口,输入【cmd】命令,按【确定或回车】可以打开命令提示符;
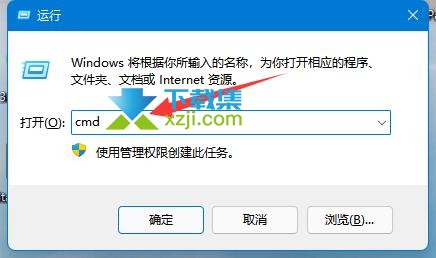
3、管理员命令提示符窗口,输入并按回车执行【diskpart】命令;

4、接着输入【list disk】命令,按回车,可以查看所有磁盘;

5、再输入【select disk 编号】,按回车,可以选中要编辑的磁盘;
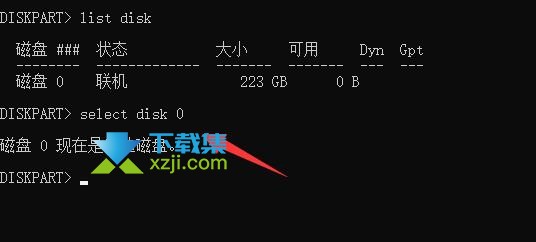
6、选中后,输入【list volume】命令,按回车,可以显示所有分区;
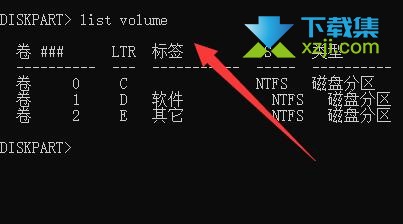
7、最后,输入【select volume 编号】和【delete volume override】,就能删除它了。