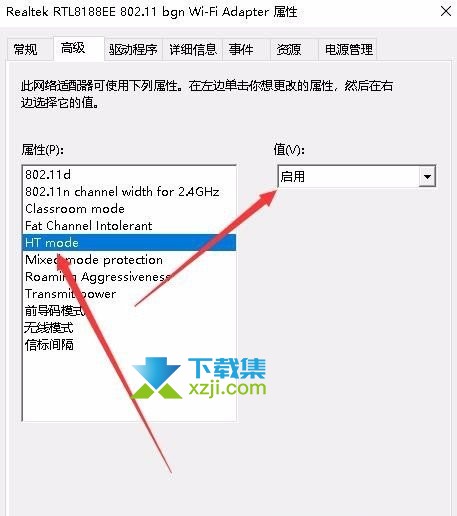Win10系统笔记本连接WiFi网速慢解决方法
听声音
有时候win10笔记本电脑连接WiFi玩个游戏都卡的死,等恢复回来已经挂在原地,用爱奇艺追个剧,缓冲半天看不成,反正就是wifi网速特别慢,令人无比抓狂。那么win10笔记本wifi网速慢怎么办?
win10连接wifi网速慢的解决方法
1、出现这种情况,一般是由于我们当前的无线网卡协议与原来的老无线路由器不兼容导致的,只需要简单的设置就能够解决这个问题。在Windows10桌面,右键点击此电脑图标,在弹出菜单中选择“属性”菜单项。
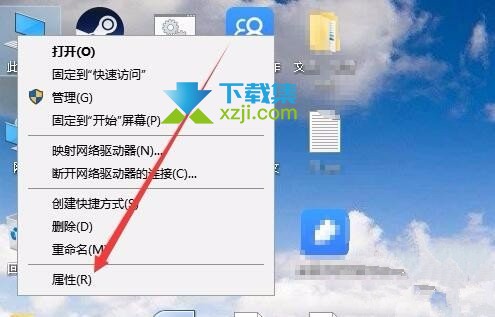
2、接下来在打开的系统窗口中,点击左侧边栏的“设备管理器”菜单项。
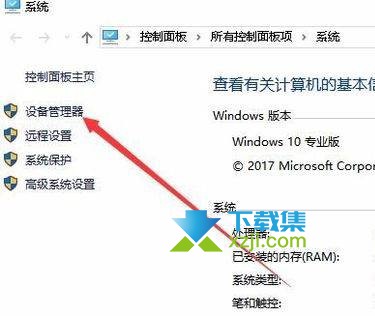
3、在右侧的窗口中展开“网络适配器”菜单项,然后在下面的列表中找到网卡的驱动,其中带有wifi的就是无线网卡驱动。
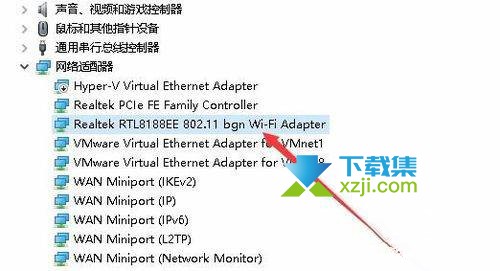
4、右键点击该驱动程序,在弹出菜单中选择“属性”菜单项。
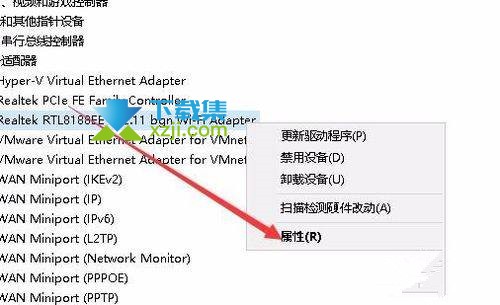
5、这时就会打开无线网卡的属性窗口,在这里点击“高级”选项卡。
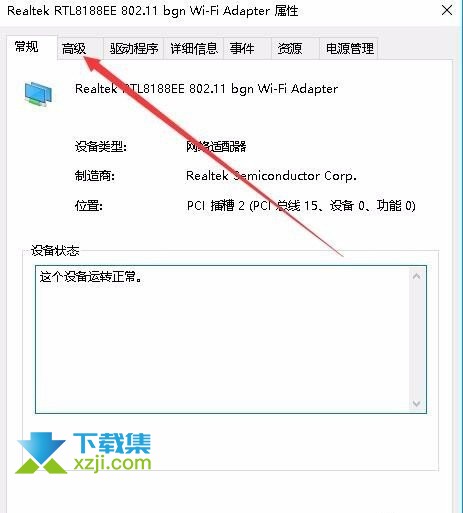
6、在打开的高级设置窗口中,我们找到802.11n channel width for 2.4ghz设置项,然后在右侧的值设置为20Mhz菜单项。
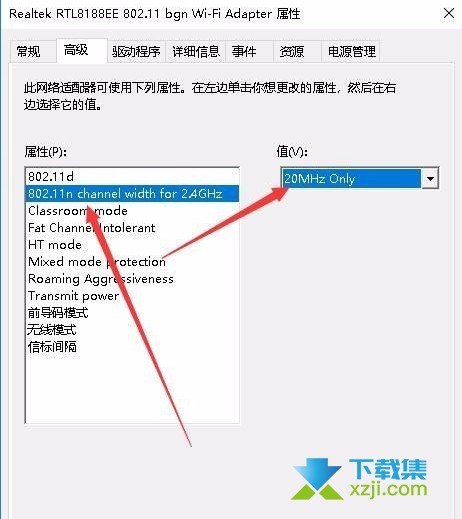
7、接下来再点击下面的HT Mode菜单项,然后在右侧的值设置为“启用”菜单项。重新启动计算机后,再使用无线网络,就不会于出现网速慢,甚至掉线的情况了。