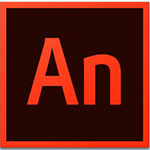
Adobe Animate(动画制作软件) 2025.24.0.11
- 大小:3.25 GB
- 版本:v2025.24.0.11
- 语言:简体中文
- 平台:Win All
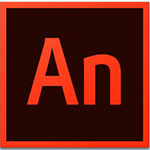
Animate CC是非常好用的一款flash动画制作软件。是Adobe公司将Flash Builder更名为AdobeAnimateCC的,加入对HTML5的支持,帮助开发人员创建更多Flash网站,广告和动画电影。经过20多年发展,Adobe Flash Professional应用程序现在开始迈向HTML 5新时代。几年前,Adobe将大部分Flash事业部员工转移到新的部门来开发HTML5,CSS3和SVG等等。现在,Adobe公司宣布,Flash Professional未来版本会采用崭新的名字 –AnimateCC,为通过HTML5和SVG产生动画效果提供了另一种选择。 它 将继续支持Flash SWF文件,但是目前已经没有人使用Flash来制作网站。Flash唯一保持生命力的地方是在线广告,其中基于Flash的动画广告仍然无所不在。但是,自从推出HTML5之后,Flash音频和视频源数量已经显著下降。多年来,许多安全专家都要求Adobe停止继续支持Flash,许多用户也纷纷加入声讨行列,他们拒绝在浏览器中安装Flash。因此,Adobe通过重新命名其产品提供一个折中方案,很多人会认为这是Flash灭亡的第一个迹象。Adobe动画CCAdobeFlashProfessional软件是网络标准支持的新名称。使用裁剪设计工具可以在各种平台上创建交互式动画和视频,包括Flash/AdobeAIR、HTML 5、WebGL发布。您还可以使用其他动画库和CreativeCloud可以浏览和访问的字体、颜色、图形和各种创造性工具。
* 用的官方版本改装而成,免激活,多语言完整版
* 不需要断网安装,可以免登陆自定义改安装位置
* 移除创意云文档和库联网支持,所有功能本地化
1、自动嘴形同步
角色动画师使用AnimateCC 时,对口型始终是一个费时费力的工作。现在,使用 Adobe Sensei 支持的Animate,您可以让口型与声音语调自动同步。
自动嘴形同步功能可基于所选择的语音图层,在时间轴上更轻松、快捷地放置适当的口型。您可以利用现有口型列表(在图形元件中绘制)并给它们标记相应的视位来实现。在图形元件上应用自动嘴形同步功能后,软件将对指定语音图层进行分析,然后将在不同位置自动创建关键帧,以匹配语音的发音嘴型。如果需要,可以使用常规工作流程和帧选择器进行进一步的调整。
2、VR 创作和发布(测试版)
2D 游戏开发人员、教育者或 Web 开发人员可以使用Animate中的 2D 技能集,导出全景或 360 度虚拟现实动画。
Animate现在引入了 VR 360 和 VR Panorama 文档类型,使您能够轻松创作这种具有吸引力的内容。此外,您还可以使用虚拟现实文档类型将 3D 模型内容(.glb 文件)导入到Animate项目中并与 VR 输出交互。
可以在“预览”面板中单击并移动 MovieClip 实例。当您单击并移动对象时,Animate可自动检测它们。 根据所选文档类型,对象沿着柱面或球面路径移动。
Animate还允许您使用 API 在运行时管理虚拟现实动画。 例如,您可以在用户单击按钮时在 360 度虚拟现实环境中引入一些对象。
3、用于矢量和栅格内容的雕刻资源
现在,您可以使用资源变形工具对复杂的矢量形状和位图轻松变形。创建动画而不必在每个帧上重新绘制资源。
使用对象上显示的弯曲手柄,可以调整特定对象区域或扭曲特定对象区域,同时使其他区域保持不变。 用户可以使用选择工具选择多个对象,然后选择资源扭曲工具,在其上创建弯曲手柄。 您可以使用变形对象上显示的变形手柄改变特定对象的形状。此资源变形工具使您能够在复杂的形状或位图图像上创建逐帧动画和补间动画。
4、用于已提升性能的纹理发布
作为动画师,您现在可以继续以矢量格式创作内容,并以矢量或栅格格式导出以用于 HTML5 平台。
单击“文件”>“发布设置”。如果已启用“基本”选项卡中的“将动画导出为纹理”,则可以查看 “图像设置”选项卡中的纹理发布选项。默认情况下,在纹理发布中包含所有元件。要选择性地为纹理选择元件,请单击“更改”。
5、建立图层父子关系和图层效果
建立图层父子关系
Animate允许您将一个图层设置为另一个图层的父项。建立图层父子关系的一种简单方法是允许您动画的一个图层/对象控制另一个图层/对象。作为动画设计人员或游戏设计人员,您可以更轻松地控制人物不同部位的移动,从而加快您的动画时间。
现在,通过在父子图层中组织资源,可以轻松地在姿势之间进行动画处理。当父图层上的对象移动时,子图层自动随它一起移动。
6、导出为 GL 传输格式 (glTF)
现在,动画制作者可以导出用于在网站上运行的新 glTF 标准动画。新的 WebGL-glTF 标准(测试版)和 WebGL-glTF 扩展(测试版)文档类型已添加到Animate中的现有文档类型列表中。
您可以使用标准文档类型,以便与标准 glTF 播放包集成。扩展文档类型使您能够创建具有交互性的高级动画,这些动画可在Animate新 glTF 运行时上运行。
7、改进了与 After Effects 的集成
作为动画制作人员,您经常需要在Animate中创建动画并将其导入 After Effects 以进行后期处理任务。现在,Animate通过为 After Effects 提供一个插件来优化此工作流。
您可以将AnimateFLA 文件导入 After Effects,以将它们合成视频或将其作为视频进行渲染,从而取得更有创造性的效果。Animate的图层层次结构在 After Effects 中可继续保持。After Effects 可以使用该插件与Animate交互。
8、新的主屏幕
现在,可以通过新的主屏幕快速开始使用Animate。使用任意方法选择动画目标时,Animate都能提供预设格式。 从屏幕顶部的选项卡(如“角色动画”、“社交”、“游戏”、“教育”、“广告”、“Web”和“高级”)中选择目标。可以在“高级”选项卡中选择所需文件类型,如 HTML5 Canvas、ActionScript 3.0、VR 360(测试版)等。
为每个目标选择相应的预设,然后单击“创建”即可开始创建动画。可以在左窗格中查看最近使用的文件。示例资源在启动屏幕的底部提供。
单击左侧窗格中的“学习”可访问各种教程,以帮助您快速学习和理解相关概念、工作流程、提示和技巧。您还可以查阅相关教程,以获取AnimateCC 19.0 版中的大部分最新功能。
处理动画时,如需新建文档,可使用“文件”>“新建”。或者,可以使用以下快捷键:
Windows OS:CTRL + N。
macOS:CMD + N。
9、合并图层
可以先将一组图层分组,然后再将其合并为单个图层。在时间轴中,选择图层,然后右键单击选定的图层。从弹出菜单中选择“合并图层”,如下方屏幕截图所示。
10、新建主题
现在,可以从Animate的四个颜色主题中任意选择。要更改主题,请选择“编辑”>“首选参数”。在“常规”选项卡中,单击“用户界面”旁边的下拉列表菜单,然后选择相应的主题。
11、样本面板改进
您可以展开样本面板,而不影响其颜色对齐顺序。拖动面板时,它会增加样本的大小,如第二个屏幕抓图所示。如果您进一步拖动它,样本面板将分布在多个列中,如下面第三个屏幕抓图所示。
12、H264 视频导入增强功能
在Animate中导入 H264 格式的视频时,将会默认导入整个视频,且不会改变视频的帧数。如果想要匹配文档 FPS,则可以在“视频”对话框中选择相应的选项,如下方屏幕截图所示。
如果已选择“匹配文档 FPS”,则Animate将会出现一定程度的掉帧,因为视频 fps 与文档 fps 不同。
如果未选择“匹配文档 FPS”,则不会掉帧。
默认情况下,“匹配文档 FPS”选项处于未选中状态。
1、从一开始就将Flash转换为基于HTML 5的广告或广告,为浏览器优化
2、出口4K以确保显示器和电视超高清G的良好外观
3、使用新的搜索筛选器查找需要AdobeStock和图标的工具
4、刷子和新模型,矢量和简单的方式来设计你的动画到头部。
5、动画角色,如嘴巴和速度更快的小预览
6、附录和卷控制在不需要编码的情况下实现完全同步时直接引起争议
7、在时间表上直接导入H.264视频
8、快速保存大型文件
9、将音频文件直接分割在时间线上,以协调空帧的移动性
10、尽量减少项目中的文件数量,HTML 5文档中位图的输出
11、创建个人笔刷,以获得理想的形状和角度。









