Win11系统中无法修改组策略问题解决方法
在使用Win11时,一些用户可能会遇到无法修改组策略的问题。本文将向您介绍两种解决这个问题的方法,以确保您能够有效地管理组策略。
方法一:使用终端管理员修复系统
1. 按【Win + X】组合键,或者右键点击任务栏上的【Windows开始菜单】,在打开的隐藏菜单项中,选择【终端管理员】。

2. 在用户账户控制窗口中,如果询问是否允许此应用对您的设备进行更改,请点击【是】。
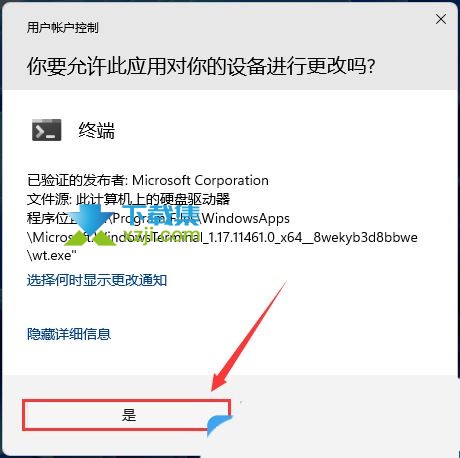
3. 输入【sfc /scannow】命令,执行完成后按回车。
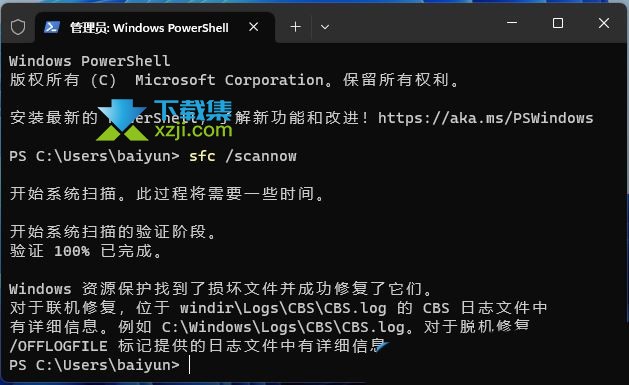
4. 输入【Dism /Online /Cleanup-Image /ScanHealth】命令,执行完成后按回车。
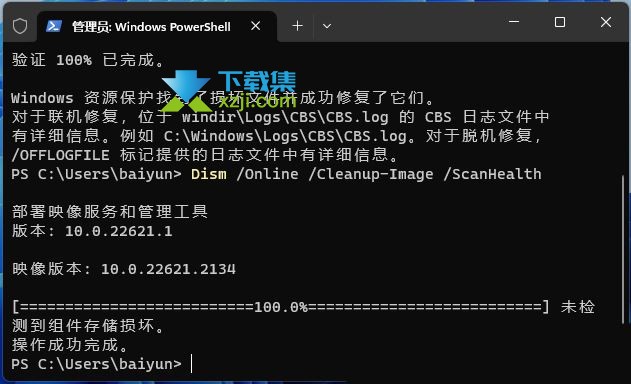
5. 输入【Dism /Online /Cleanup-Image /CheckHealth】命令,执行完成后按回车。
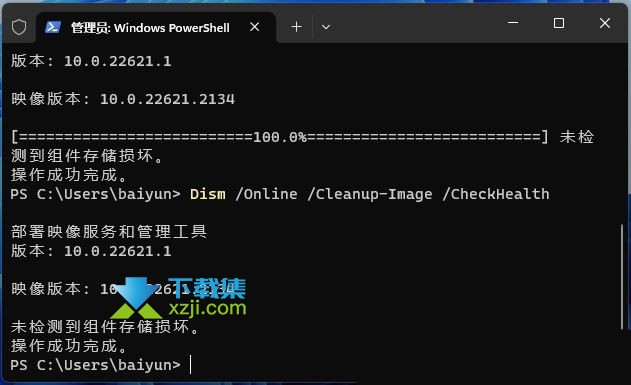
6. 输入【Dism /Online /Cleanup-image /RestoreHealth】命令,执行完成后按回车。
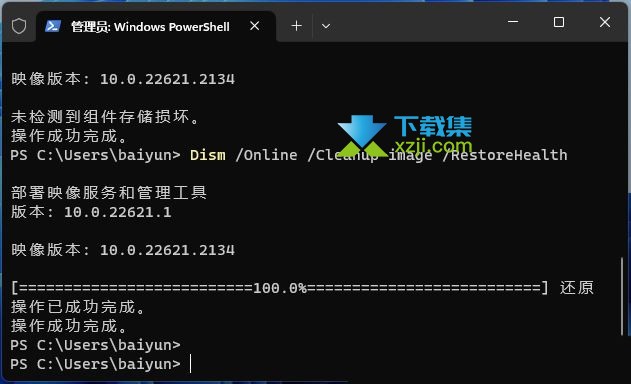
方法二:修改注册表解决问题
1. 首先,按键盘上的【Win + X】组合键,或右键点击任务栏上的【Windows徽标】,在打开的右键菜单项中,选择【运行】。
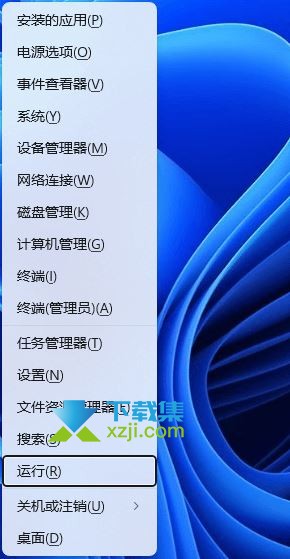
2. 在运行窗口中,输入【regedit】命令,然后按【确定或回车】以打开注册表编辑器。
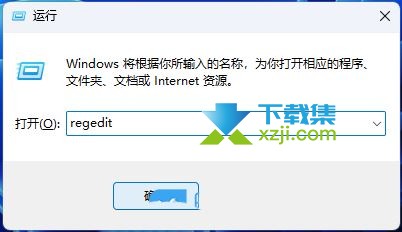
3. 在用户账户控制窗口中,如果询问是否允许此应用对您的设备进行更改,请点击【是】。
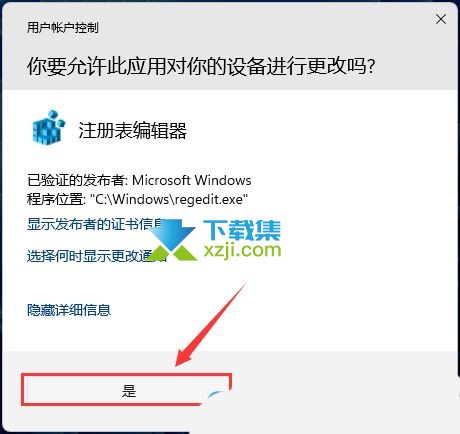
4. 在注册表编辑器窗口中,依次展开到以下路径:计算机\HKEY_CURRENT_USER\Software\Policies\Microsoft\MMC。
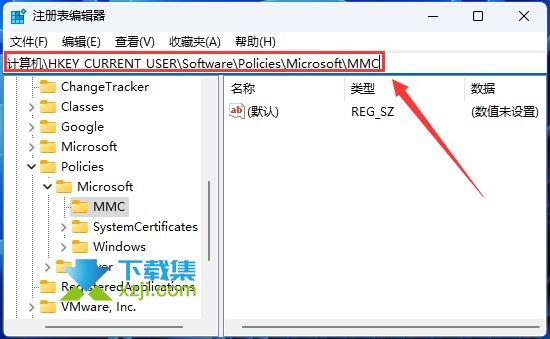
5. 右侧空白处,点击【右键】,在打开的菜单项中,选择【新建 - DWORD (32 位)值(D)】。
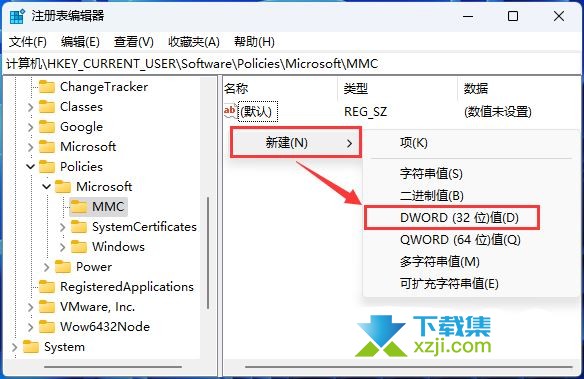
6. 命名为【RestrictToPermittedSnapins】,然后双击以打开。
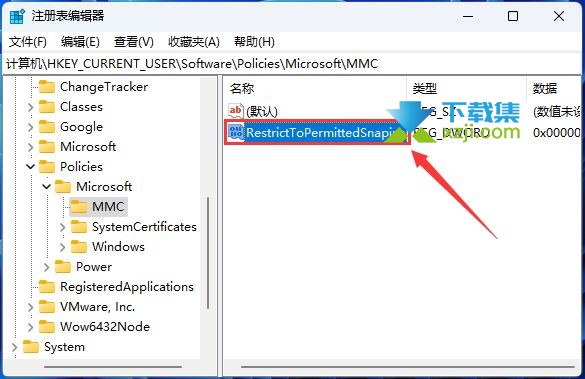
7. 在编辑DWORD (32 位)值窗口中,将数值数据修改为【0】。
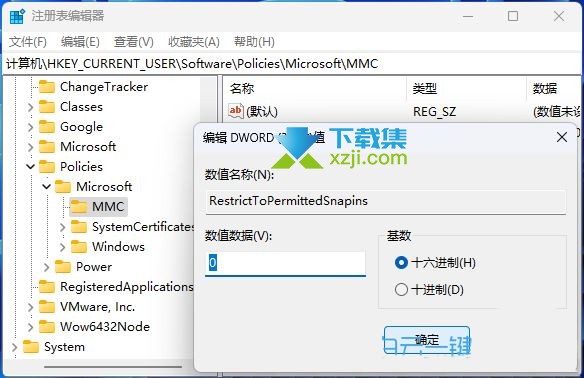
这些方法应该可以帮助您解决在Win11中无法修改组策略的问题,确保您可以有效地管理您的系统设置。
