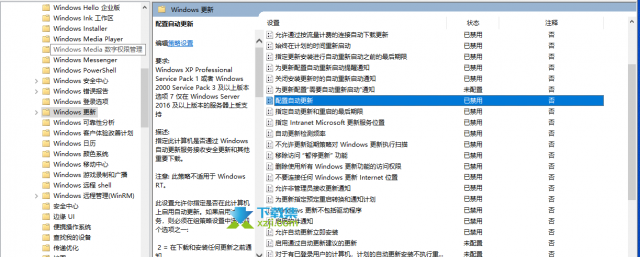Windows10系统怎么关闭自动更新
听声音
今天我向往常一样打开了电脑,在工作时突然感觉CPU风扇嗡嗡的响电脑开始变得极慢内存也开始上涨,我意识到不妙了,Windows10 又开始在后台给我搞事情了,由于我的电脑安装有开机还原功能,所以每次开机他都会给我更新一遍。
我也尝试过关闭服务项里面的自动更新,但不知道为何,它总是能很神奇的自动打开就跟狗皮膏药似的,只要黏上别想跑,你说你更新就算了,你更新完我的电脑变得很慢,这也还能接受,有时候更新完开机直接蓝屏,系统直接报废这是几个意思呢,于是乎我找遍了网上的方法,并总结了所有能够关闭更新的办法,整理成一篇文档分享给大家,我的策略很简单,只要与更新有关的服务全部干掉。
强制关闭win10自动更新方法
1、修改系统设置,在设置中点击进入“更新和安全”

在“windows更新”页面中找到“高级选项”,然后关闭这个页面中更新选项下属的所有开关。
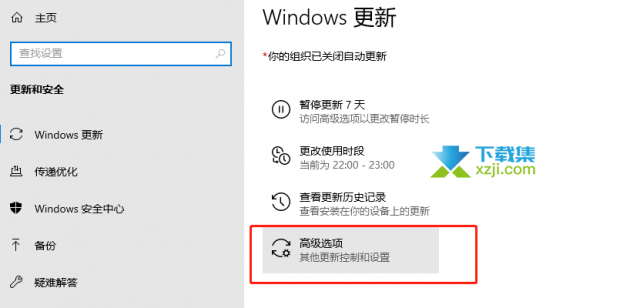
关闭选项卡中的四个开关。
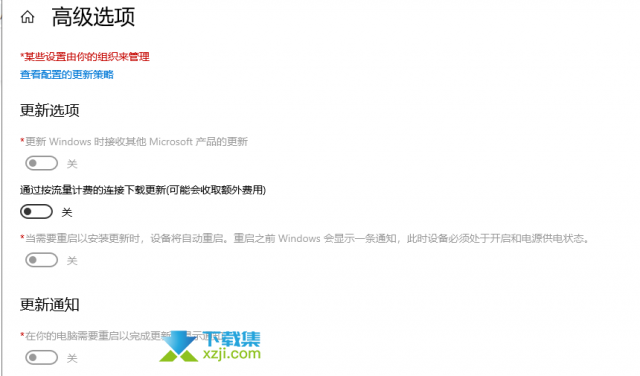
2、在服务中,按下【Win+R】组合键打开运行,输入“services.msc”启动Windows的服务窗口,找到windows update选项直接将其关闭。
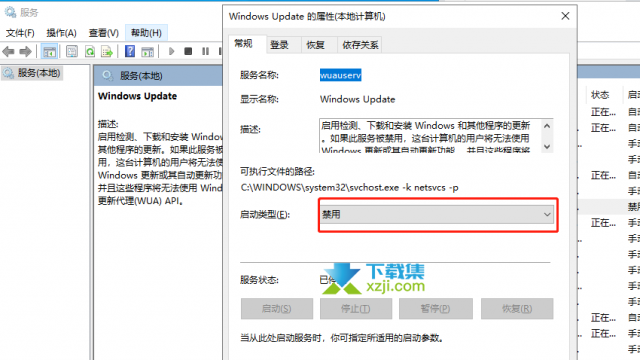
在恢复选项卡中,选择关闭四个属性。
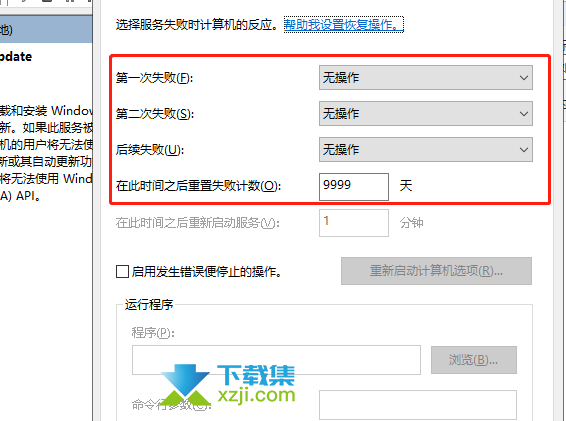
3、删除计划任务。按下【Win+R】组合键打开运行,输入命令“taskschd.msc”
依次展开任务计划程序库 -> Microsoft -> Windows -> WindowsUpdate,把里面的所有选项全部删除。
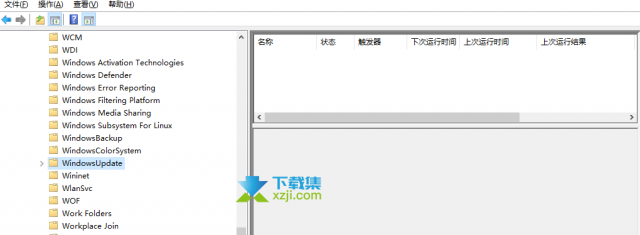
如果删不掉,请先结束运行,然后在禁用掉,最后将其彻底移除,一个都不要留。
4、删除组策略,按下【Win+R】输入命令“gpedit.msc”
展开【计算机配置 -> 管理模板 -> Windows组件 -> Windows更新】,将所有的属性全部改为已禁用状态。