Win11系统任务栏不显示打开窗口问题的解决方法
在使用Win11系统时,有时可能会遇到任务栏不显示打开窗口的问题,这可能会影响用户的操作体验。以下是两种解决方法,帮助您轻松地恢复任务栏正常显示已打开的窗口:
方法一:通过任务管理器重启Windows资源管理器
1. 按【Ctrl + Alt + Del】组合键,调出锁定界面,然后点击【任务管理器】。
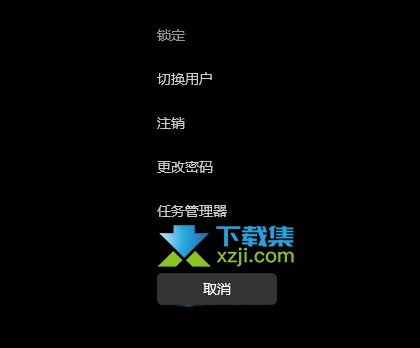
2. 在任务管理器窗口中,找到名称为【Windows资源管理器】的进程。
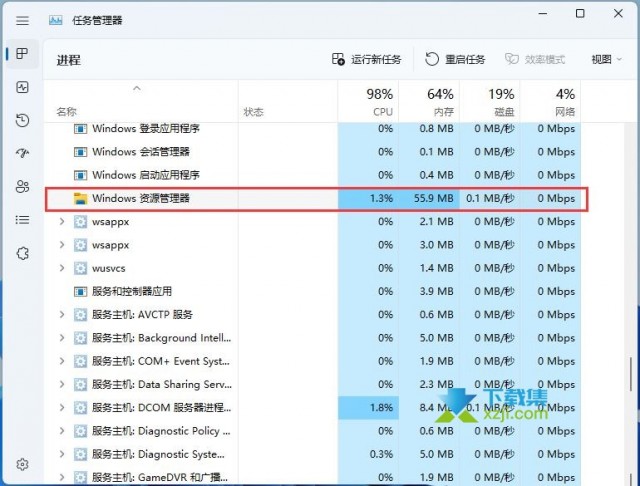
3. 选择【Windows资源管理器】进程后,点击右上方的【重启任务】,这将重新启动Windows资源管理器。这个过程实际上是结束并重新启动explorer.exe进程。
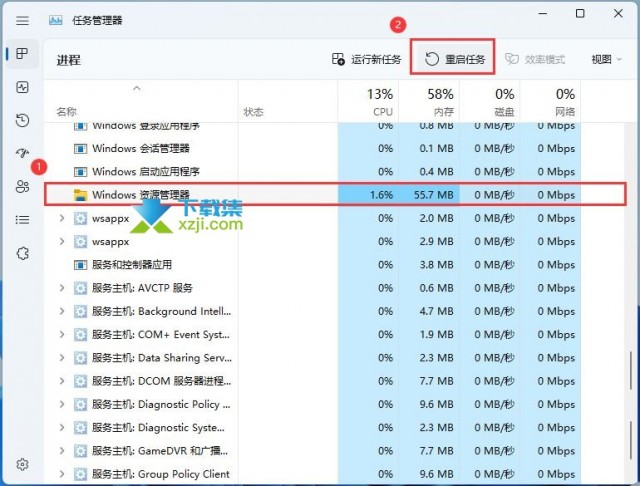
4. 如果不小心结束了Windows资源管理器进程,您也可以在任务管理器窗口中,点击右上方的【运行新任务】
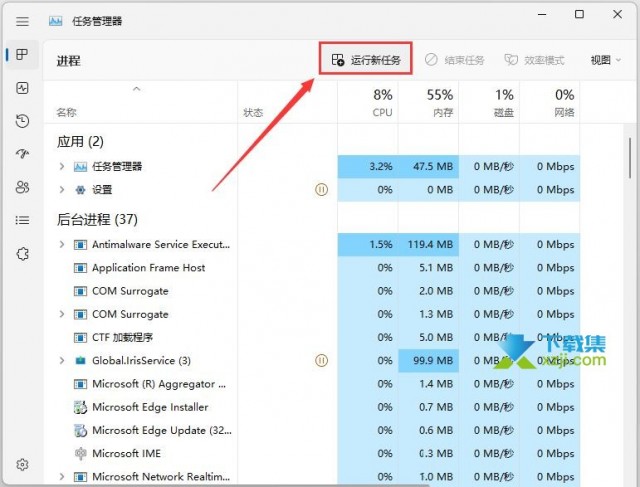
5.然后输入【explorer.exe】命令,按【确定或回车】,以重新启动Windows资源管理器(建议勾选以系统管理权限创建此任务)。
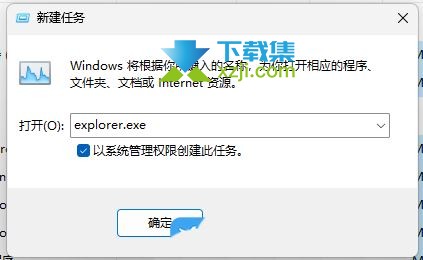
方法二:通过终端管理员执行命令修复系统文件
1. 按【Win + X】组合键,或【右键】点击任务栏上的【Windows开始菜单】,在打开的隐藏菜单项中,选择【终端管理员】。

2. 在用户账户控制窗口中,点击【是】以允许此应用对您的设备进行更改。
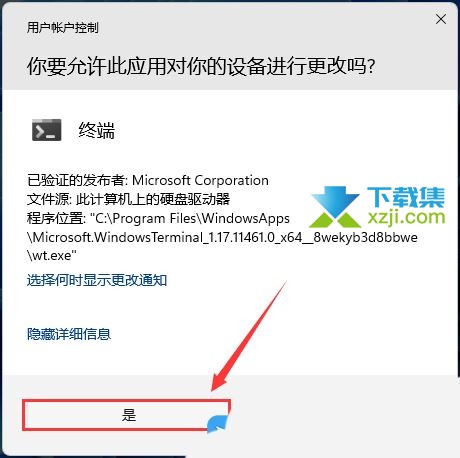
3. 在终端管理员窗口中,依次执行以下命令(每个命令执行完后按回车键):
- sfc /scannow
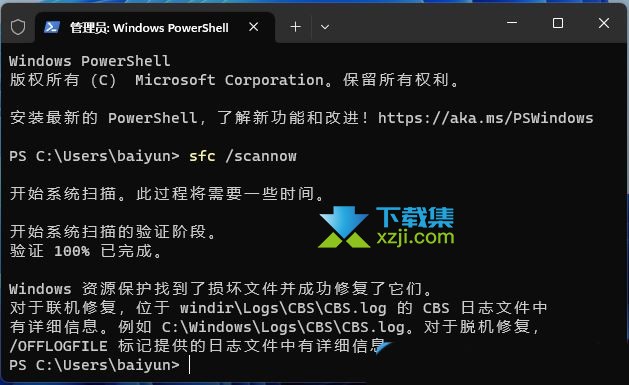
- Dism /Online /Cleanup-Image /ScanHealth
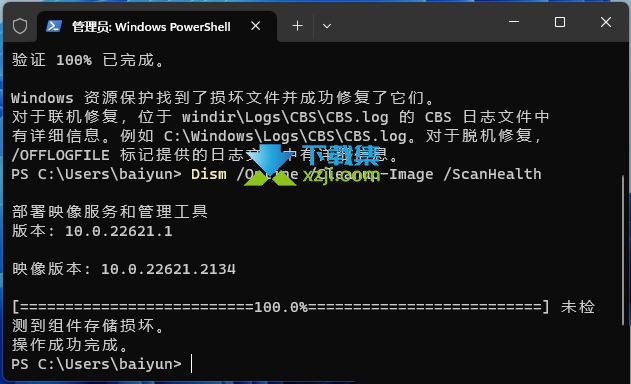
- Dism /Online /Cleanup-Image /CheckHealth
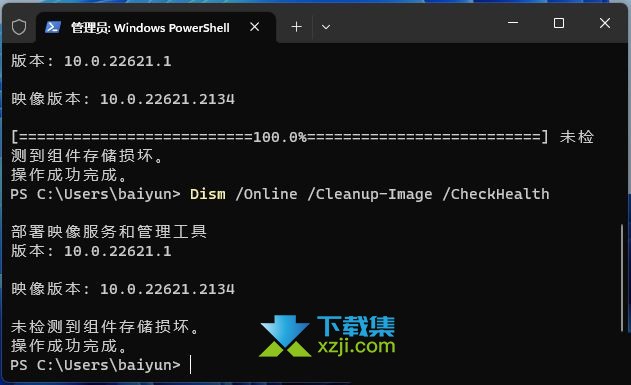
- Dism /Online /Cleanup-image /RestoreHealth
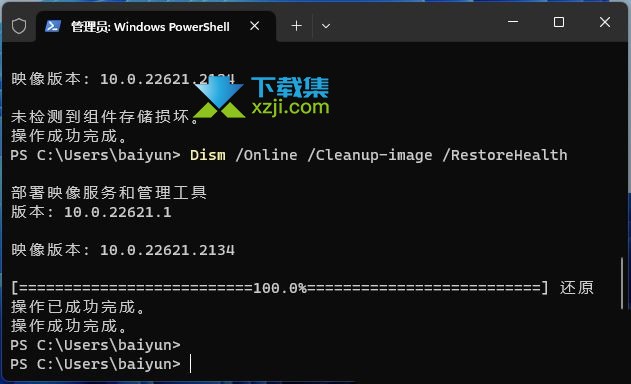
这些方法将帮助您解决Win11任务栏不显示打开窗口的问题,提升您的操作体验。如果问题仍然存在,建议考虑联系专业技术支持或论坛社区以获取更多帮助。
