win10系统本地账户密码怎么取消
听声音
在日常使用Windows 10系统的过程中,有时候为了方便,用户可能想要取消本地账户的登录密码。以下是详细步骤,教你如何在Win10系统中取消本地账户密码,以及如果在更改用户名时遇到问题该如何操作。
取消本地账户密码的步骤:
1. 首先,在桌面找到“此电脑”,点击鼠标【右键】,并在弹出的菜单中选择【管理】。
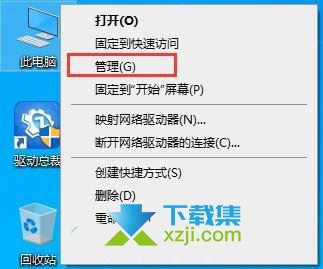
2. 在出现的“计算机管理”窗口中,依次选择【本地用户和组】以及【用户】。接下来,在列表中找到您当前使用的用户名,点击鼠标【右键】,选择【设置密码】。
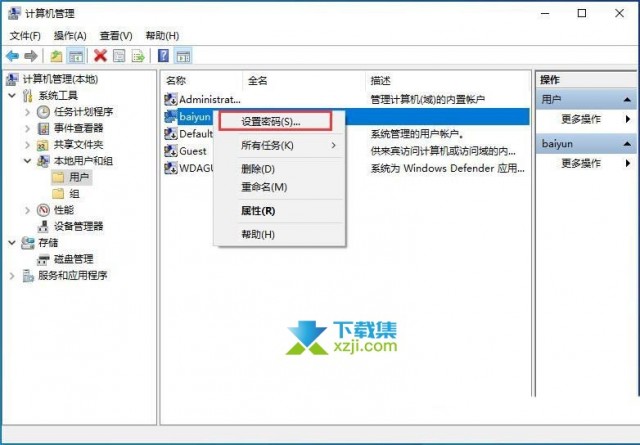
3. 系统会弹出一个警告对话框,提示设置密码可能会造成的问题。您可以仔细阅读后,如果确认无误,点击【继续】。
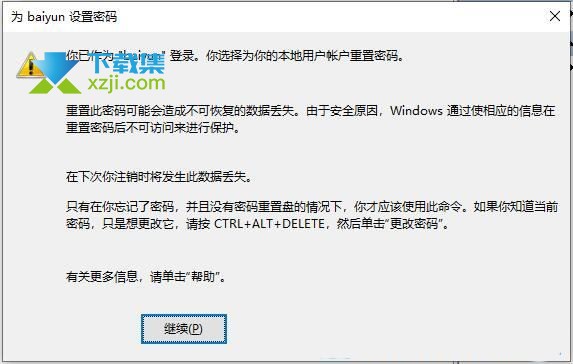
4. 在接下来的设置密码窗口中,将“新密码”和“确认密码”的字段留空,直接点击【确定】。这样就成功取消了您的本地账户密码。
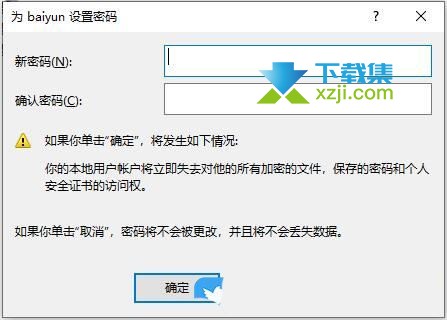
扩展操作:当Win10更改用户名后找不到本地用户时的解决方法:
1. 按下【Win + X】组合键,或者在任务栏上的Windows徽标上点击鼠标【右键】,然后在弹出的菜单中选择【运行】。
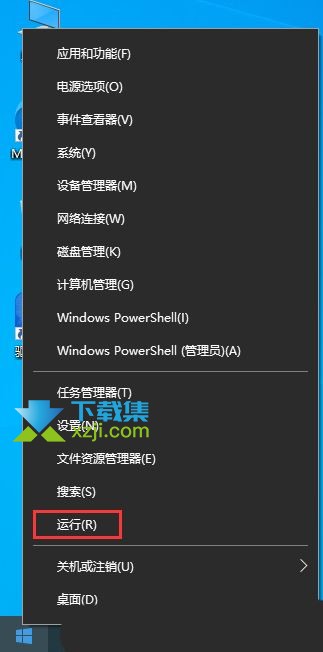
2. 在“运行”窗口中,键入【MMC】命令,然后按【Enter】键或点击【确定】,这样会打开系统的控制台窗口。
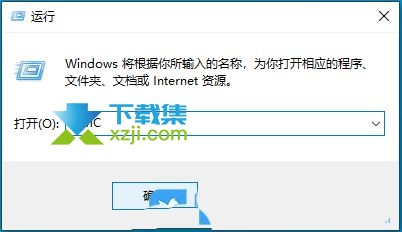
3. 如果系统弹出“用户账户控制”窗口,询问您是否允许该程序对计算机进行更改,请选择【是】。
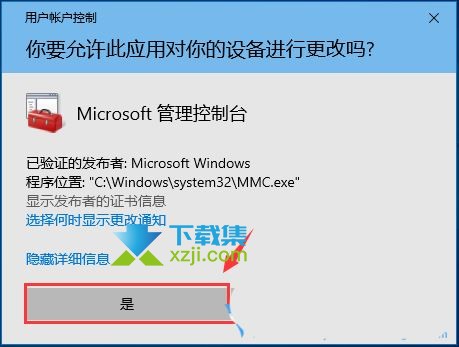
4. 在打开的控制台窗口中,找到左上角的【文件】菜单,点击后在下拉菜单中选择【添加/删除管理单元】。
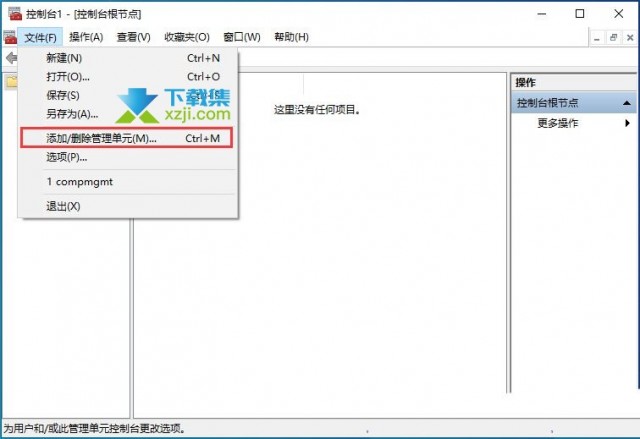
5. 在“添加或删除管理单元”窗口中,滑动至【本地用户和组】选项,点击并选择【添加】。之后,完成操作后点击【确定】。
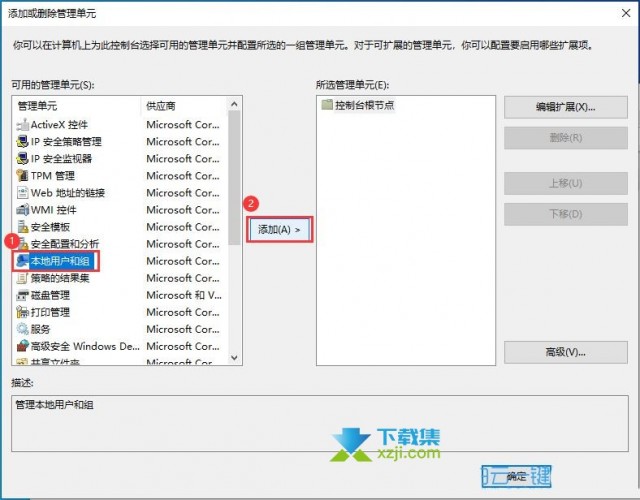
通过上述步骤,您不仅可以轻松取消Win10的本地账户密码,还能解决因更改用户名而找不到本地用户的问题。请按照指南操作,如果遇到任何困难,系统通常会提供指导或警告信息供您参考。
