在Win10系统中怎么创建本地账户密码
听声音
在使用Windows 10的过程中,为了个人信息的安全和隐私保护,给本地账户设置密码是一个明智的选择。下面就是在Win10系统中添加本地账户密码的具体操作步骤,通过这些步骤,您可以轻松增强您的计算机安全。
添加本地账户密码的步骤:
1. 同时按下【Win + X】组合键,或者使用鼠标【右键】点击任务栏左下角的【Windows开始徽标】。这会打开一个快捷菜单,从中选择【设置】。
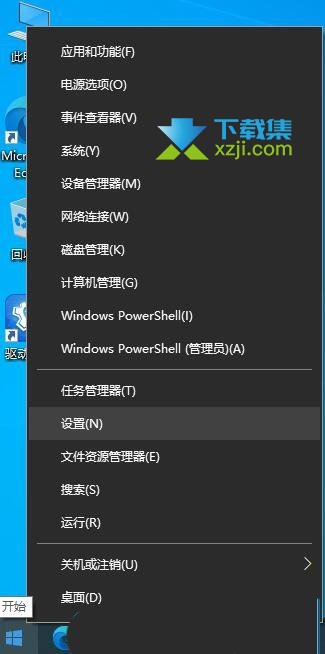
2. 进入“Windows 设置”窗口后,您将看到多个配置选项。您可以利用顶部的搜索框查找特定设置,或直接点击【账户】(包含您的账户信息、电子邮件、同步设置、工作或学校等信息)。
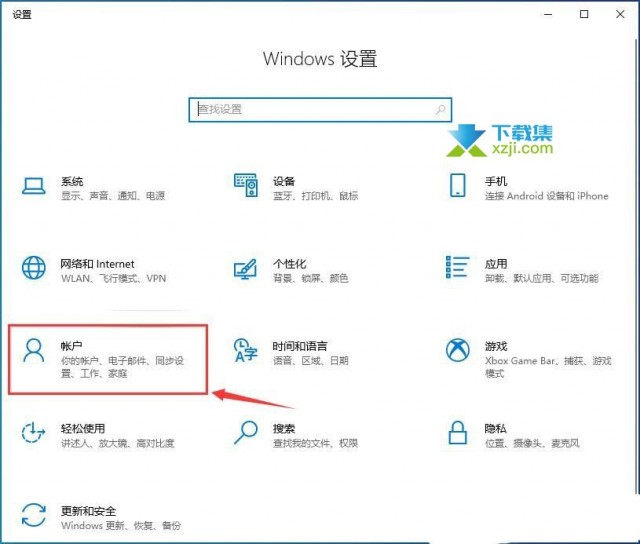
3. 在账户设置的主页面,定位到左侧的菜单栏并点击【登录选项】。在右侧找到“密码”部分(标注为“使用您的账户密码登录”),并点击下方的【添加】按钮。
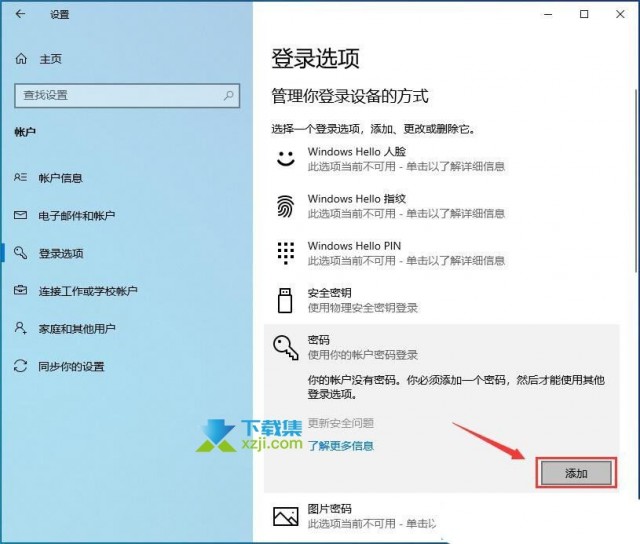
4. 系统会引导您进入创建密码的界面。在这里,您需要填写【新密码】和【确认密码】,同时设置一个您容易记住的密码提示问题,以防未来忘记密码。信息填写完毕后,点击【下一步】继续。
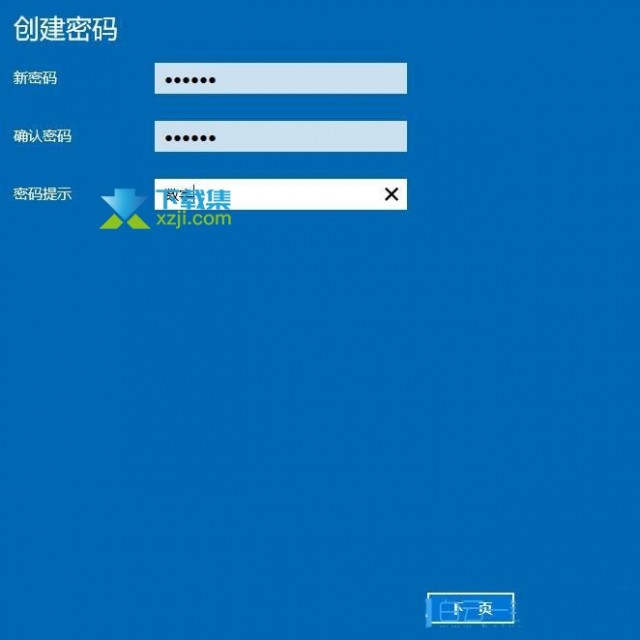
5. 完成上述步骤后,系统会通知您密码创建成功。此时,只需点击【完成】按钮,您的本地账户就已成功设置了新密码。
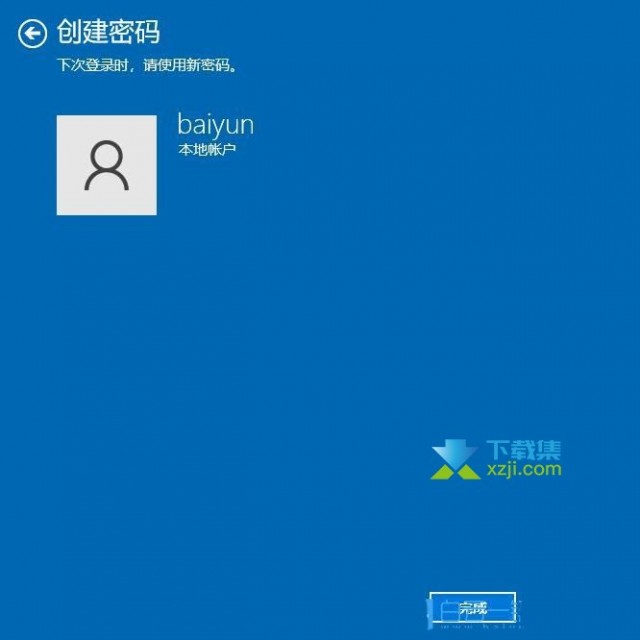
通过以上简单的五个步骤,您就可以为Windows 10系统中的本地账户成功添加密码。这不仅有助于保护您的隐私,还能增强计算机的安全性。在设置过程中,请确保记住您的密码或设置一个容易记忆的密码提示,以避免日后登录困难。
