Win11笔记本电池充电上限调整教程:从80%回到100%
在使用 Windows 11 操作系统的笔记本电脑时,您可能会遇到电池充电上限被设置为 80% 的情况。这是为了延长电池寿命而设计的功能。但是,在某些情况下,您可能需要将充电上限调整回 100%,以便获得更长的电池续航时间。
调整充电上限有两种主要方法:
1. 使用 Windows 11 电池设置
打开 设置应用。
点击 系统 > 电源和电池。
在 电池 选项卡下,点击 电池详细信息。
在 电池寿命设置 下,找到 充电限制 选项。
使用下拉菜单选择 100%。
2. 使用制造商提供的工具
许多笔记本电脑制造商提供自己的电源管理软件,其中包含调整充电上限的选项。
以下是一些常见制造商的工具和步骤:
华硕:
打开 MyASUS 软件。
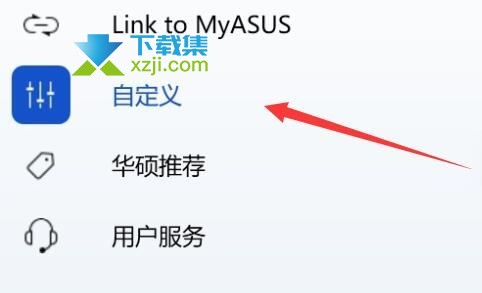
点击 自定义 > 接着进入上方“电源和性能”设置。

选择 “长效使用模式”。
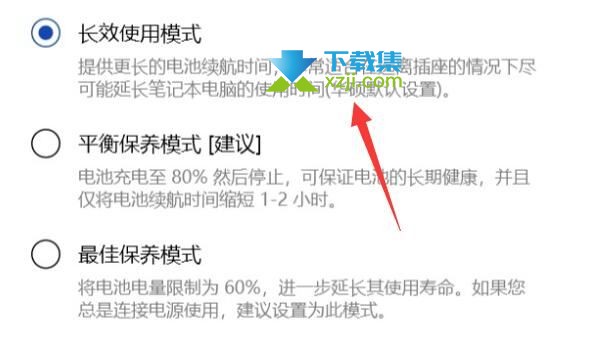
联想:
打开 联想电脑管家 软件。
点击 电池 > 节电模式。
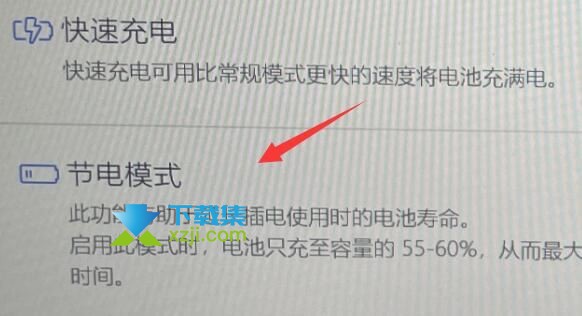
关闭 节电模式。
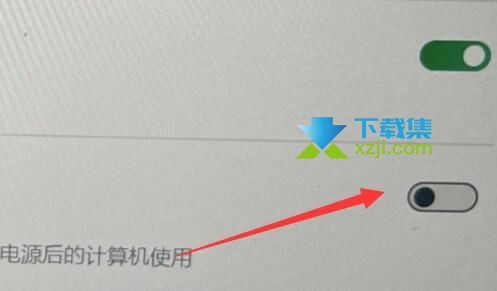
戴尔:
打开 Dell Power Manager 软件。
点击 电池 > 高级电池设置。
将 充电上限 更改为 100%。
惠普:
打开 HP Command Center 软件。
点击 电池 > 电池健康。
将 充电上限 更改为 100%。
注意事项:
并非所有笔记本电脑都支持通过软件调整充电上限。
调整充电上限可能会影响电池寿命。建议仅在需要时将充电上限调整为 100%。
调整系统设置可能会影响系统稳定性。如果在调整后遇到问题,请考虑恢复到默认设置。
如果您找不到相关设置,可以查看电脑制造商的支持网站或用户手册以获取更多信息。
此外,在某些情况下,这些设置可能在 BIOS 或 UEFI 固件设置中。进入 BIOS/UEFI 设置通常需要在启动时按特定键(如 F2、Del 等)。
总结:
调整电池充电上限是一个简单的操作,可以根据您的需要平衡电池寿命和续航时间。请根据您的具体情况选择合适的方法进行调整。
